Мобильное
приложение
«РНКБ 24/7»

Наведите камеру
телефона на QR-код,
чтобы скачать
мобильное приложение на Android
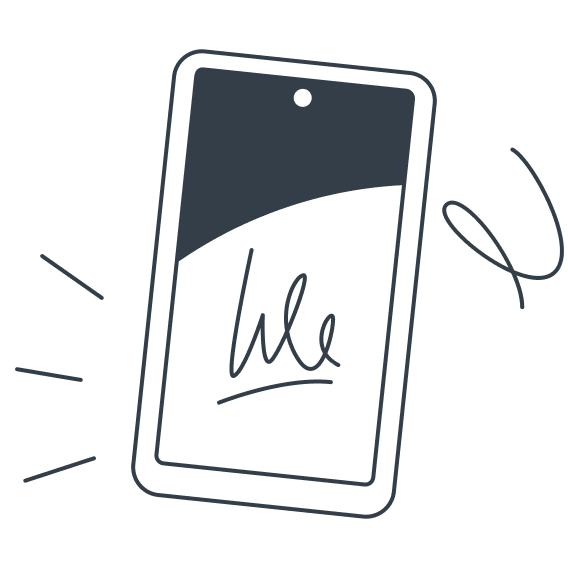
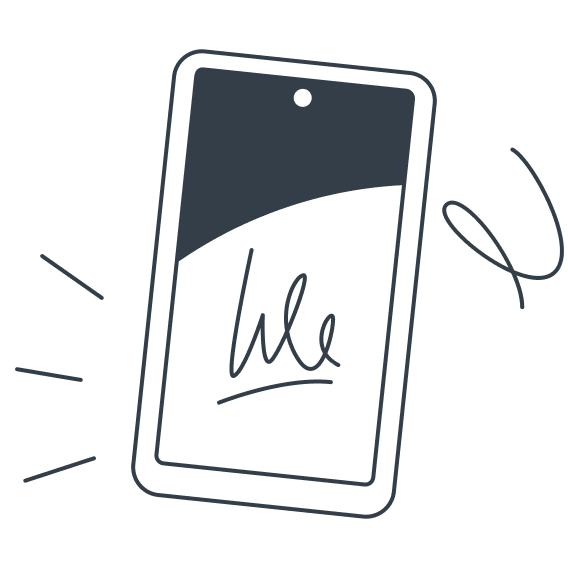
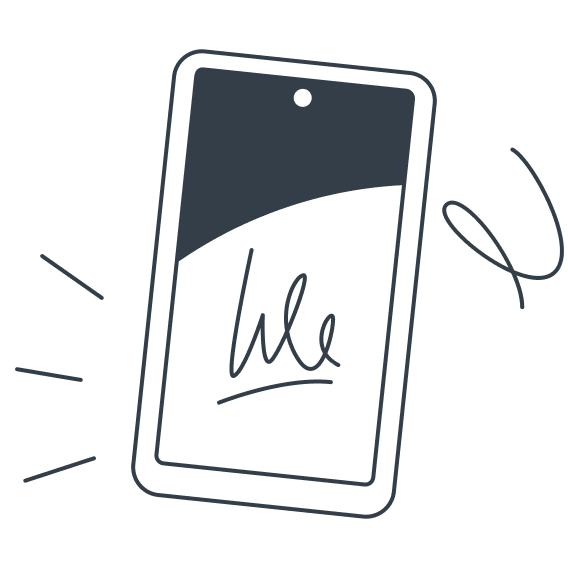
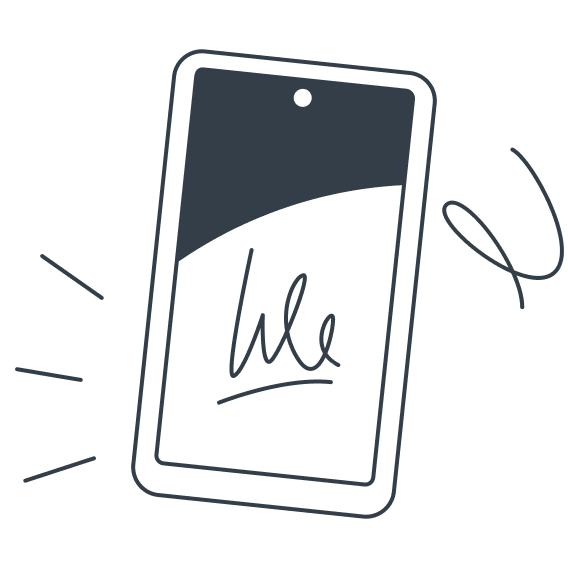
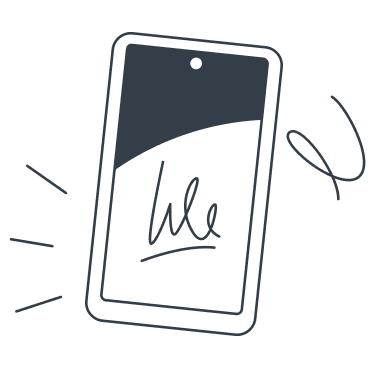
О приложении
Условия
Инструкции
01
Установите приложение
02
Получите банковские услуги 24/7
Бесплатное подключение и использование,
необходимо подключение к интернету.
Пока доступно только для пользователей Android
Быстрый, удобный
и безопасный доступ
к вашим финансам


в любой ситуации
Всё в одном мобильном
приложении
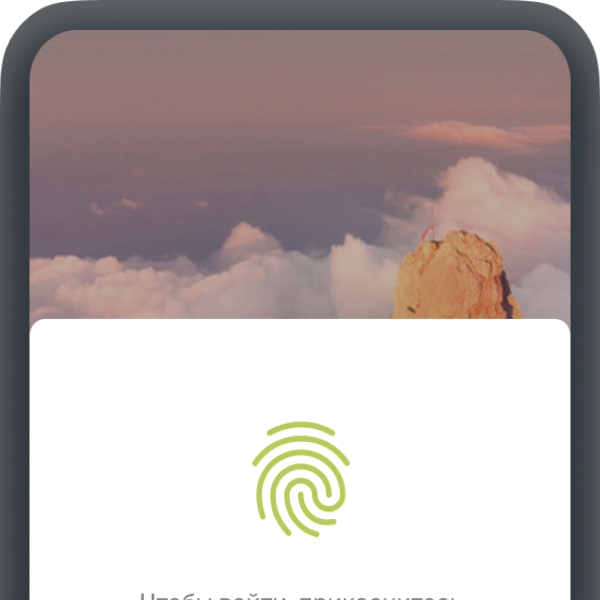
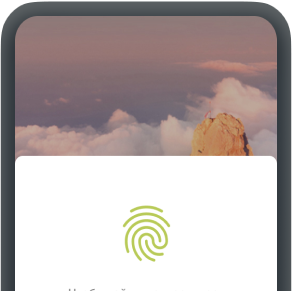
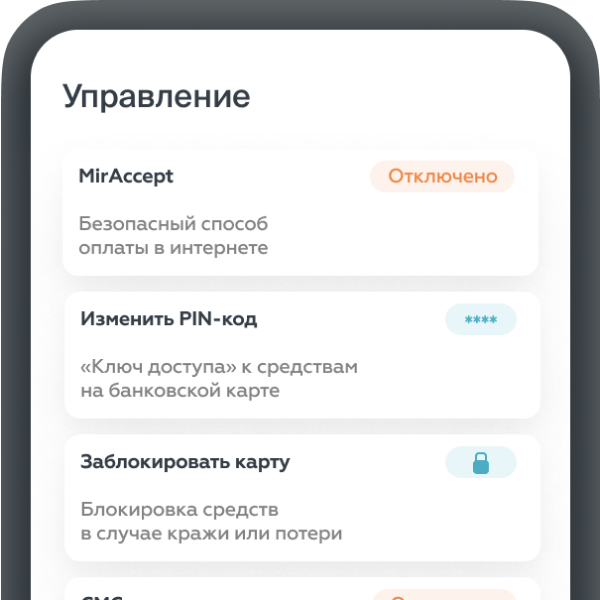
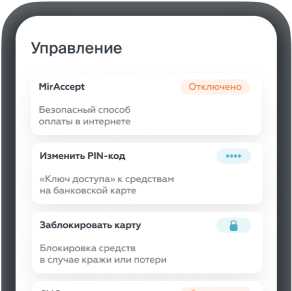
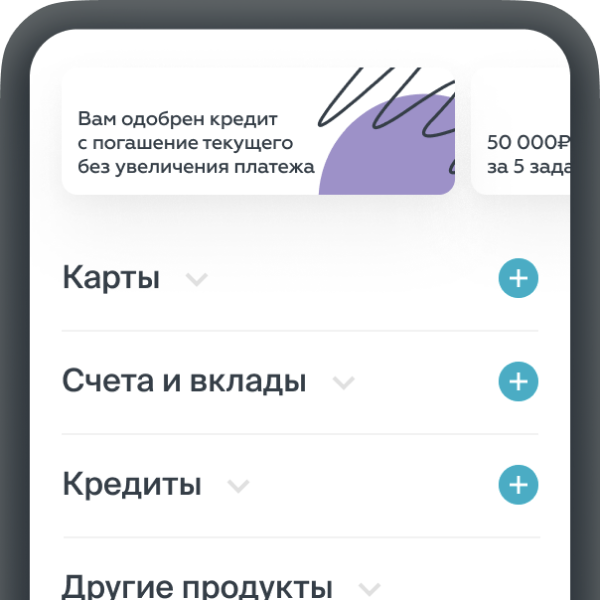
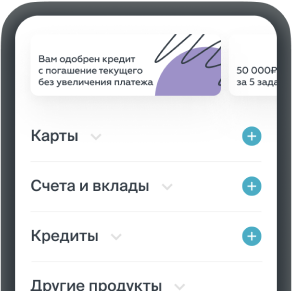
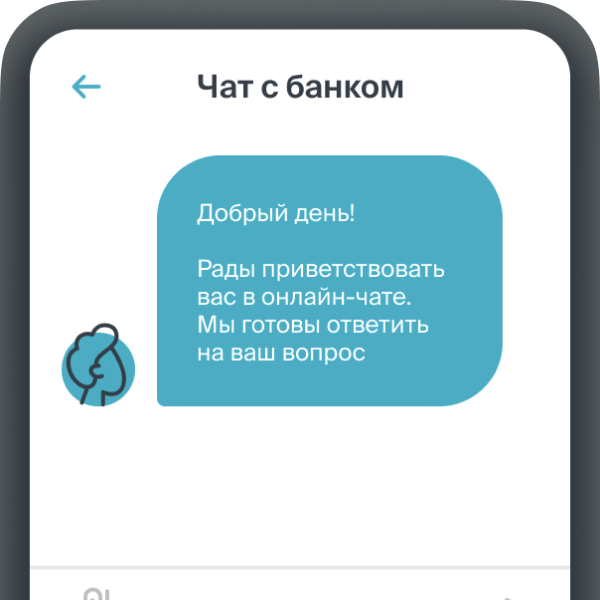
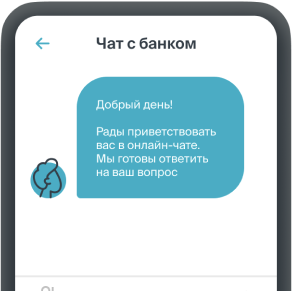
Пока доступно только для пользователей
с мобильными устройствами на платформе Android
Как установить
приложение на Android
Сайт
Galaxy Store
RuStore
Тарифы Интернет-банка и Мобильного приложения
Лимиты на совершение переводов с карты на карту в Интернет-Банке и Мобильном приложении:
599 000,00
Суточный лимит (на совершение операции в сутки) (руб.):
599 000,00
Способ направления кода подтверждения для совершения операции:
Согласно правилам стороннего эмитента
100 000,00
Суточный лимит (на совершение операции в сутки) (руб.):
300 000,00
Способ направления кода подтверждения для совершения операции:
SMS-сообщение
150 000,00
Суточный лимит (на совершение операции в сутки) (руб.):
450 000,00
Способ направления кода подтверждения для совершения операции:
PUSH-уведомление / SMS-сообщение
599 000,00
Суточный лимит (на совершение операции в сутки) (руб.):
599 000,00
Способ направления кода подтверждения для совершения операции:
Согласно правилам стороннего эмитента
5 000 000,00
Суточный лимит (на совершение операции в сутки) (руб.):
5 000 000,00
Способ направления кода подтверждения для совершения операции:
PUSH-уведомление / SMS-сообщение
Лимиты на совершение операций по счетам, открытым в банке (в том числе по счетам, открытым для совершения операций с использованием банковских расчётных карт за исключением переводов с карты на карту) в Интернет-Банке и Мобильном приложении:
100 000,00
Суточный лимит (на совершение операции в сутки) (руб.):
100 000,00
Метод доставки кода подтверждения для совершения операции:
PUSH-уведомление / SMS-сообщение
100 000,00
Суточный лимит (на совершение операции в сутки) (руб.):
300 000,00
Метод доставки кода подтверждения для совершения операции:
PUSH-уведомление / SMS-сообщение
5 000 000,00
Суточный лимит (на совершение операции в сутки) (руб.):
5 000 000,00
Метод доставки кода подтверждения для совершения операции:
PUSH-уведомление / SMS-сообщение
200 000,00 (но не более условий договора)
Суточный лимит (на совершение операции в сутки) (руб.):
200 000,00
Метод доставки кода подтверждения для совершения операции:
PUSH-уведомление / SMS-сообщение
100 000,00
Суточный лимит (на совершение операции в сутки) (руб.):
300 000,00
Метод доставки кода подтверждения для совершения операции:
PUSH-уведомление / SMS-сообщение
100 000,00
Суточный лимит (на совершение операции в сутки) (руб.):
100 000,00
Метод доставки кода подтверждения для совершения операции:
PUSH-уведомление / SMS-сообщение
- Переводы на VISA / MC / MAESTRO РФ / МИР сторонних эмитентов (за исключением операций, совершаемых через меню «С карты на карту»)
- Мобильная связь
- Online Игры / Социальные сети
- Электронные деньги, кошельки
- Интернет-магазины, сетевая торговля, услуги
- Авиа- и ж/д- билеты, туристические услуги
- Хостинг
- Транспортные карты
- Авиа- и ж/д- билеты, туристические услуг
Авторизация
Где можно скачать мобильное приложение?
Как зарегистрироваться в приложении?
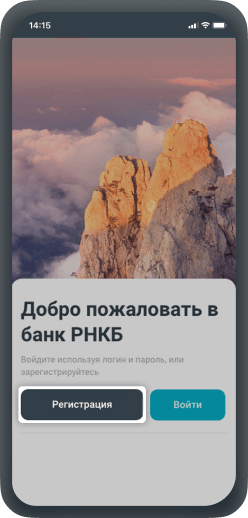
1. Нажмите «Регистрация»
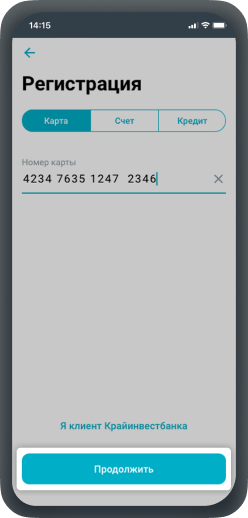
2. Выберите нужную вкладку «Карта/Счёт/Кредит», введите номер, затем кнопка «Продолжить»
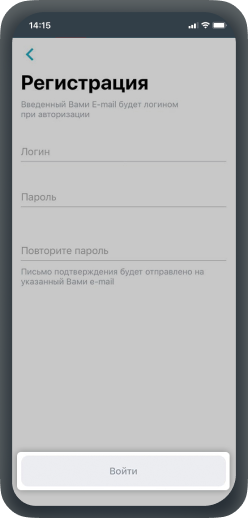
3. Введите логин, пароль и пароль для подтверждения, затем кнопка «Войти»
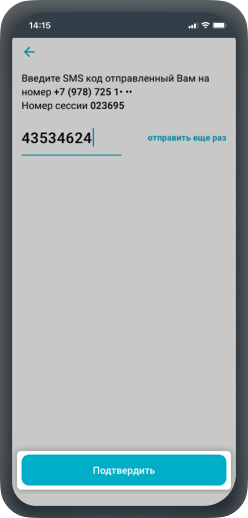
4. Введите код из SMS-сообщения, кнопка «Подтвердить»
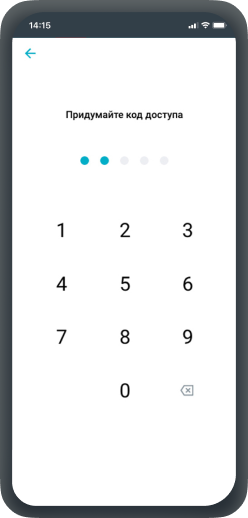
5. Придумайте и введите код доступа
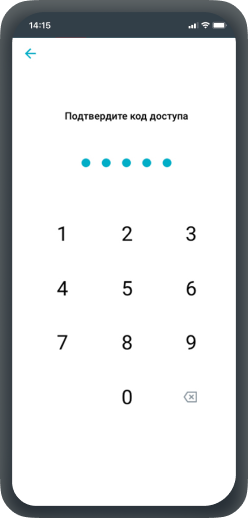
6. Введите код доступа для подтверждения
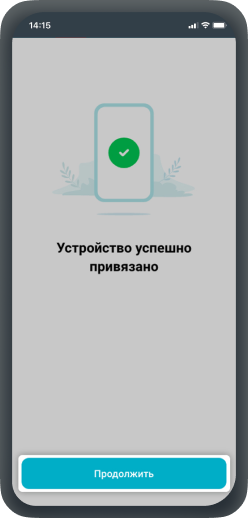
7. Нажмите «Продолжить»
Как самостоятельно авторизоваться и войти в Мобильное приложение банка?
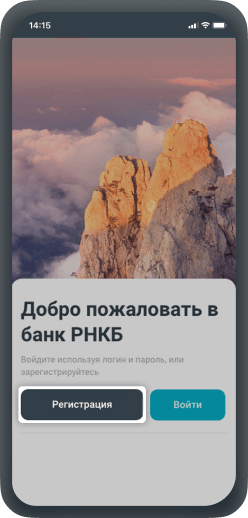
1. Нажмите «Регистрация»
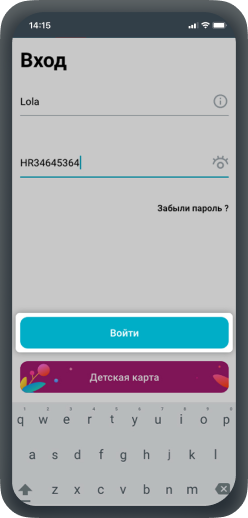
2. Введите логин и пароль, затем кнопка «Войти»
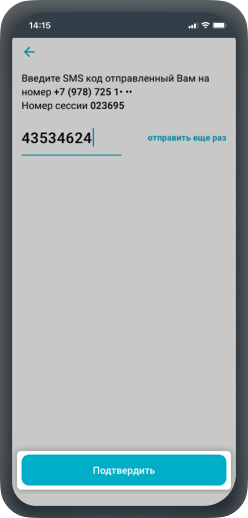
3. Введите код из SMS-сообщения, кнопка «Подтвердить»
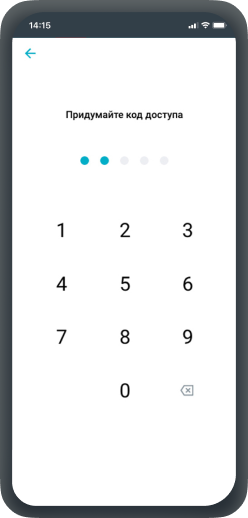
4. Придумайте и введите код доступа
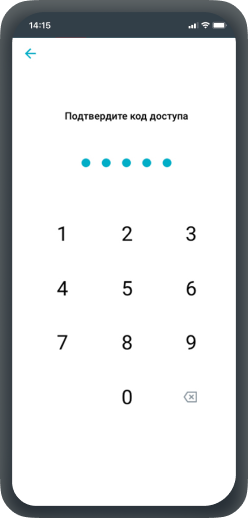
5. Введите код доступа для подтверждения
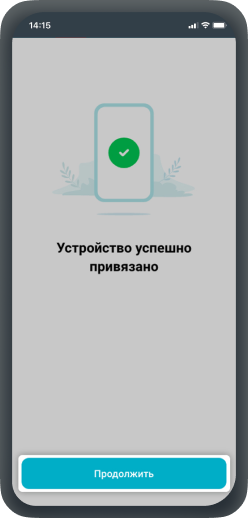
6. Нажмите «Продолжить»
Как восстановить пароль?
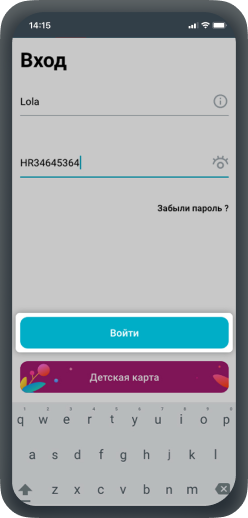
1. Нажмите «Забыли пароль?»
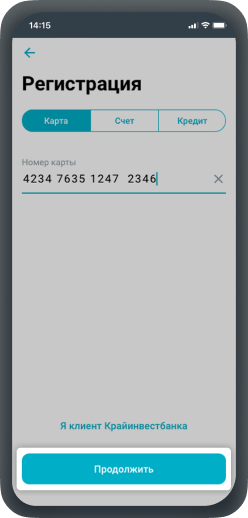
2. Выберите нужную вкладку «Карта/Счёт/Кредит», введите номер, затем кнопка «Продолжить»
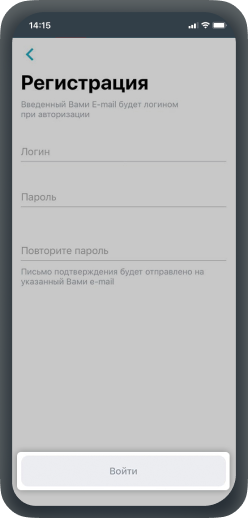
3. Введите логин, пароль и пароль для подтверждения, затем кнопка «Войти»
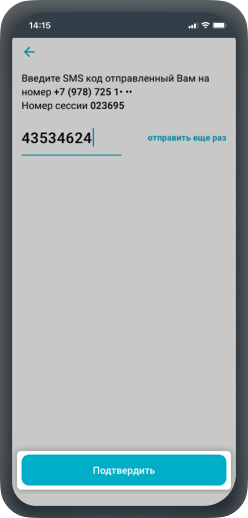
4. Введите код из SMS-сообщения, кнопка «Подтвердить»
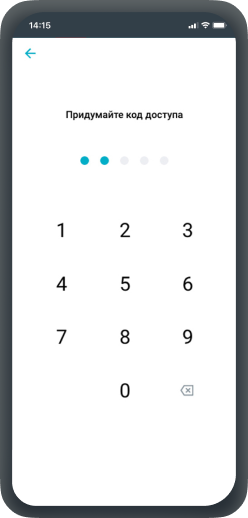
5. Придумайте и введите код доступа
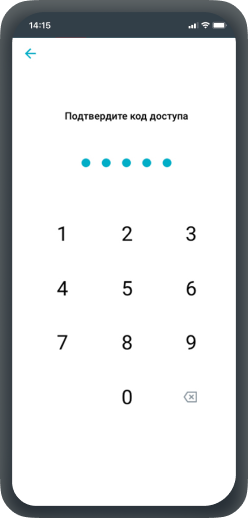
6. Введите код доступа для подтверждения
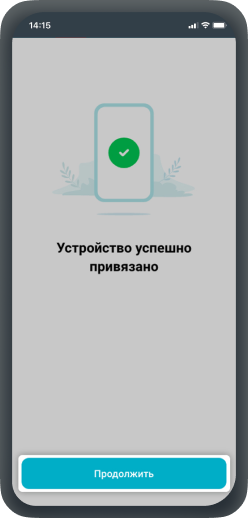
7. Нажмите «Продолжить»
Платежи
Как оплатить услуги ЖКХ?
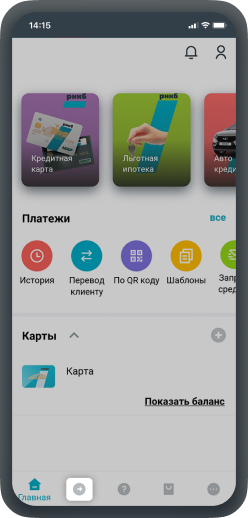
1. Зайдите в «Платежи»
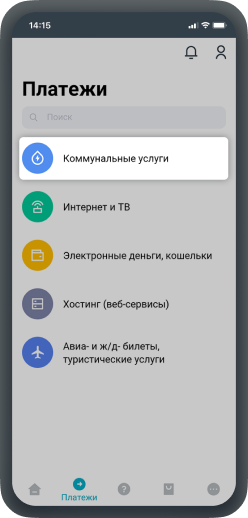
2. Выберите «Коммунальные услуги»
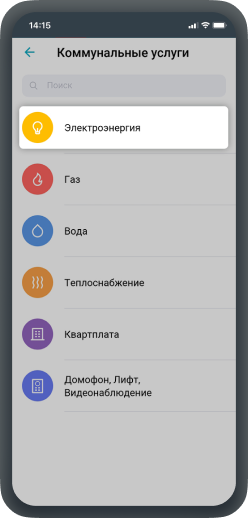
3. Выберите нужную услугу
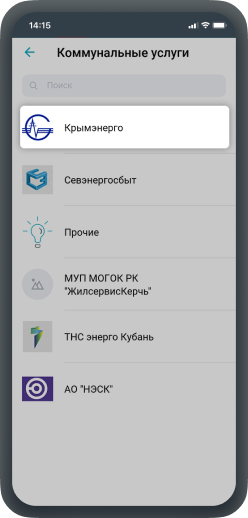
4. Выберите поставщика
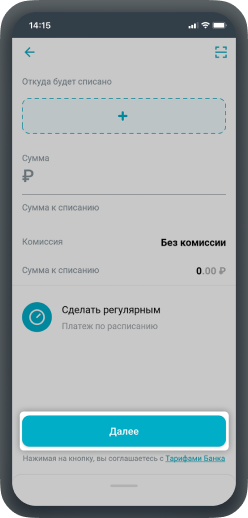
5. Заполните все реквизиты, затем кнопка «Далее»
Как оплатить услуги мобильных операторов, интернет-провайдеров, операторов спутникового ТВ и т.д?
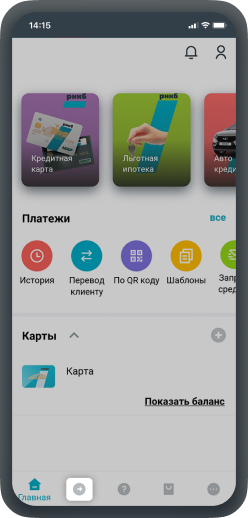
1. Зайдите в «Платежи»
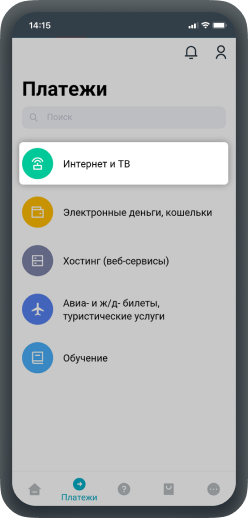
2. Выберите «Интернет и ТВ»
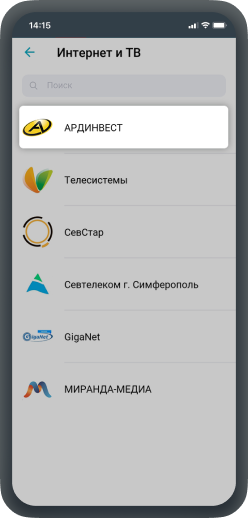
3. Выберите своего провайдера
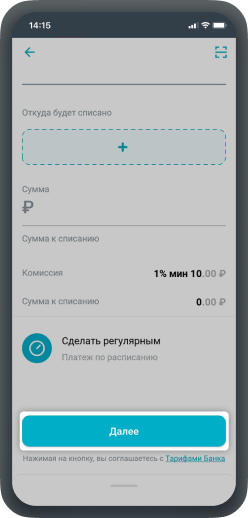
4. Заполните все реквизиты, затем кнопка «Далее»
Как оплатить услуги учебных заведений?
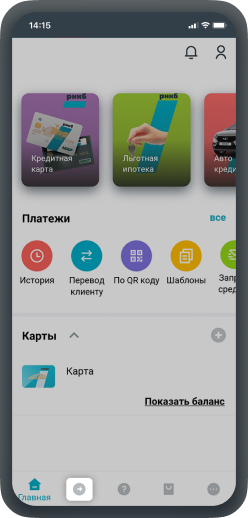
1. Зайдите в «Платежи»
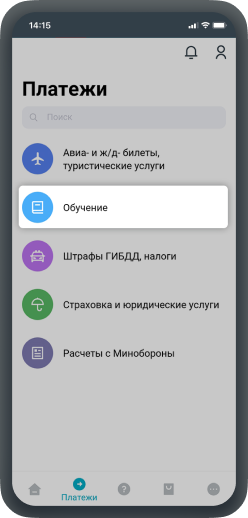
2. Выберите «Обучение»
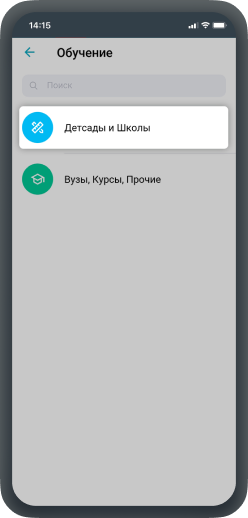
3. Выберите вид обучения
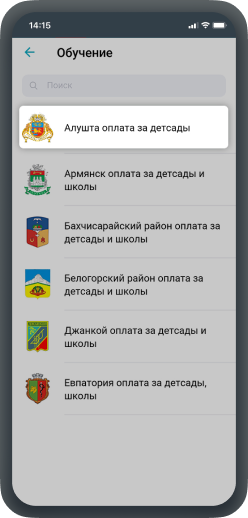
4. Выберите свой пункт
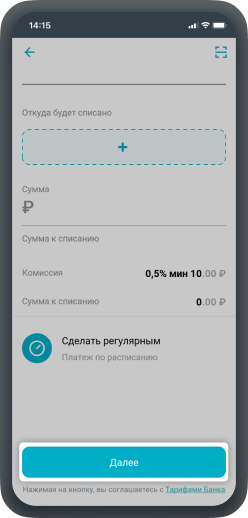
5. Заполните все реквизиты, затем кнопка «Далее»
Как оплатить госуслуги, штрафы ГИБДД, пошлины, налоги, сборы?
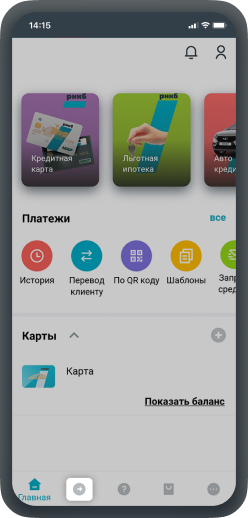
1. Зайдите в «Платежи»
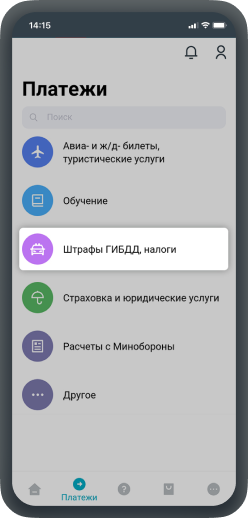
2. Выберите «Штрафы ГИБДД, налоги»
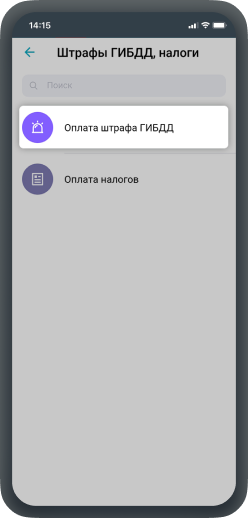
3. Выберите нужный пункт
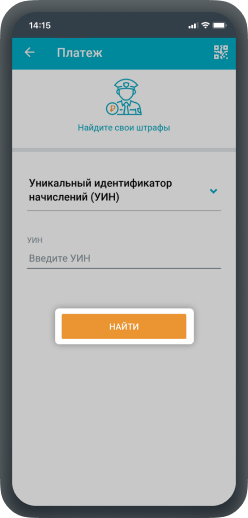
4. Введите УИН, затем кнопка «НАЙТИ»
Как внести средства на счёт благотворительных организаций и фондов?
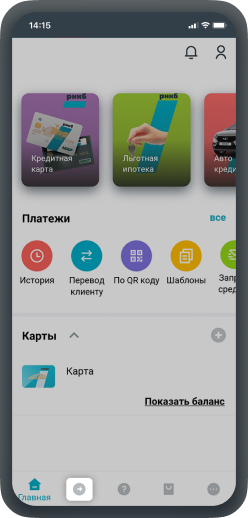
1. Зайдите в «Платежи»
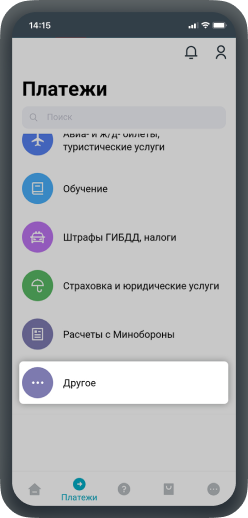
2. Выберите «Другое»
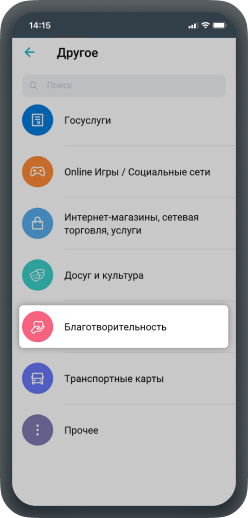
3. Выберите «Благотворительность»
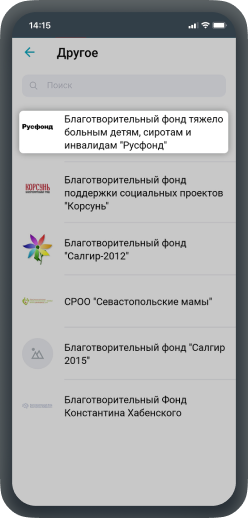
4. Выберите нужный пункт
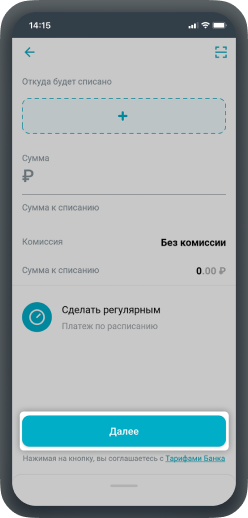
5. Заполните все реквизиты, затем кнопка «Далее»
Как осуществить безналичные платежи (по договору)?
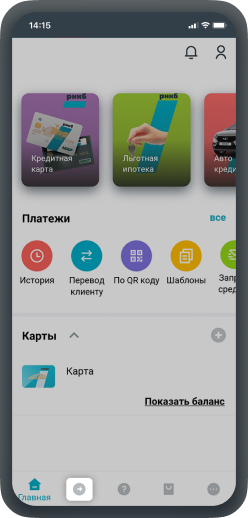
1. Чтобы не ошибиться в реквизитах получателя юрлица или ИП пользуйтесть опцией договорных переводов с предзаполненными реквизитами и назначением платежа в разделе «Платежи»
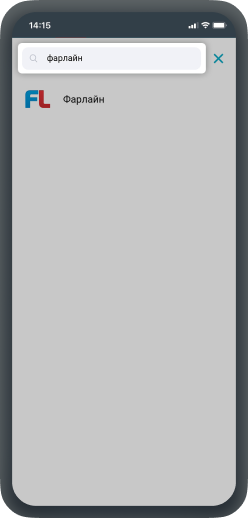
2. В строке поиска введите наименование или ИНН получателя. Если у банка заключён с ним договор на приём платежей, то такой получатель будет выбран из множества контрагентов.
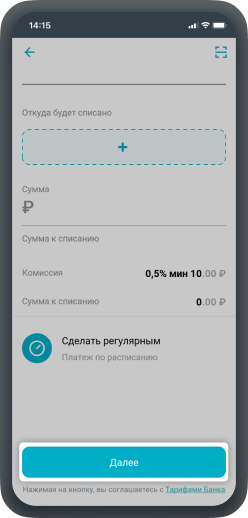
3. Щёлкните на нём и заполните предложенную форму, затем «Далее»
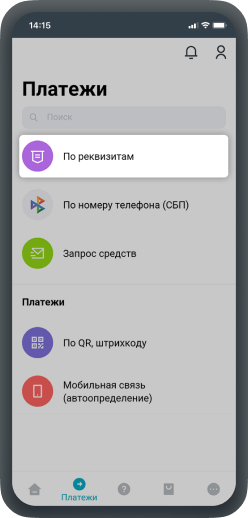
4. Если ваш получатель не найден в перечне, значит нужно сформировать поручение на перевод в разделе «Платежи», затем выберите «По реквизитам»
Сервис «Мои подписки»
Что такое Сервис «Мои подписки»?
«Мои подписки» – информационный сервис, который оповещает о наличии текущих начислений клиенту от поставщиков услуг.
Сервис можно использовать как для получения информации о начислениях, так и для их оплаты.
Сервис может информировать о наличии начислений по любой выбранной клиентом квартире или дому.
Как узнать о поступлении новых начислений от поставщиков услуг?
Ежемесячно банк получает от поставщика услуг список начислений, после чего каждому клиенту направляется push-уведомление, в котором указано наименование поставщика и сумма начисления.
Сервис можно использовать как для получения информации о начислениях, так и для их оплаты.
Сервис может информировать о наличии начислений по любой выбранной клиентом квартире или дому.
Когда и как происходит обновление суммы начисления?
Ежемесячно в период с 1 по 15 число поставщики услуг ЖКХ направляют в банк информацию о начислениях. На основании данных клиентам формируется задолженность и отображается в сервисе «Мои подписки».
По услугам интернет-провайдеров запрос баланса производится один раз в неделю, при этом клиент самостоятельно устанавливает сумму баланса, по достижении которой банк проинформирует клиента с помощью push-уведомления (при автоматическом добавлении подписки в пользу интернет-провайдера банком установлена минимальная сумма в размере 100 р).
Как войти в сервис «Мои подписки»?
Нажав на кнопку «Счета к оплате» на главной странице мобильного приложения, далее «Перейти в раздел «Мои подписки».
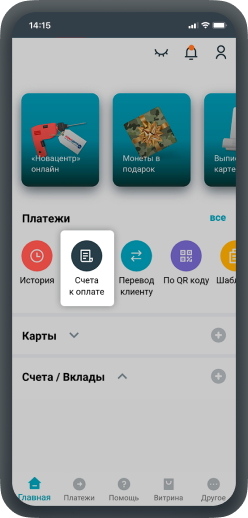
Откройте меню сервиса, нажав на кнопку «Профиль клиента», далее «Мои подписки».
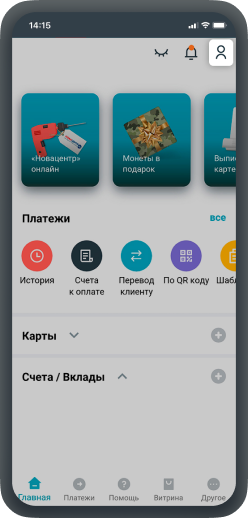
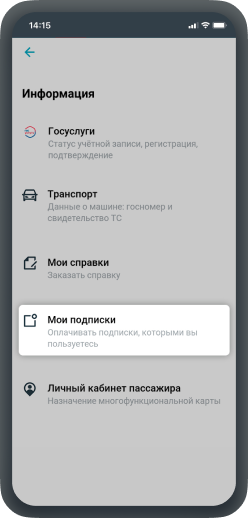
Как создать подписку в сервисе «Мои подписки»?
Для добавления новой подписки войдите в сервис, далее нажмите «Добавить подписку» и выберите нужного поставщика в соответствующей категории.
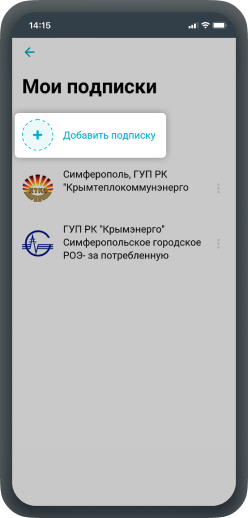
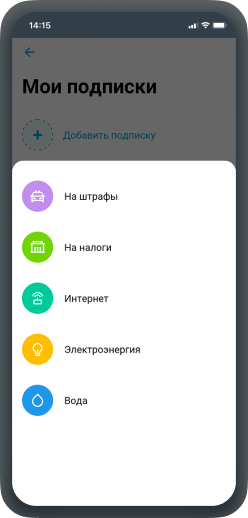
Заполните все необходимые поля и нажмите «Сохранить».
По окончании создания подписки клиент получит уведомление «Подписка успешно создана».
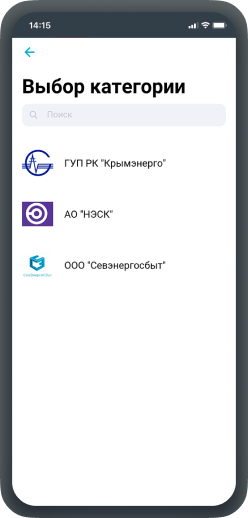
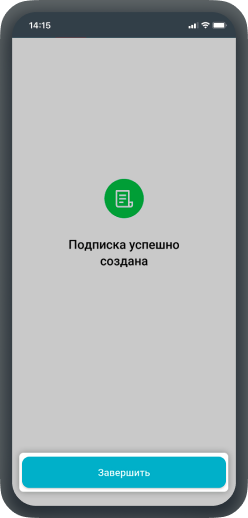
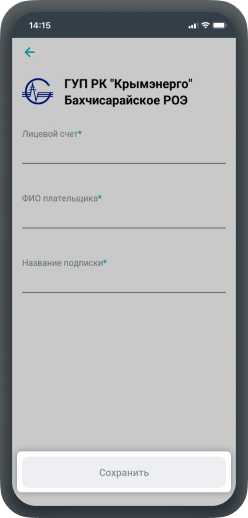
В сервисе «Мои подписки» сохранены подписки, которые клиент не создавал
Для удобства каждому клиенту добавлен набор подписок, на основании оплат, которые клиент совершал в банке ранее.
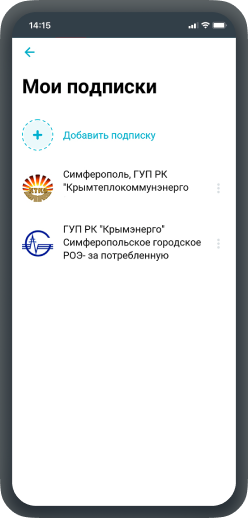
Если начисление, которое появилось в сервисе «Мои подписки», ранее было оплачено?
Если начисление уже было оплачено клиентом при использовании других сервисов или банков, то он может отказаться от оплаты конкретного начисления, нажав на кнопку «Уже оплачено».
При этом в следующем месяце клиент снова получит новое начисление по выбранной квартире или дому.
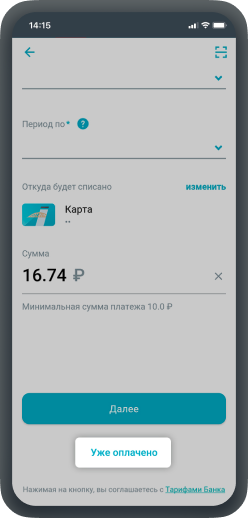
Если вы больше не хотите получать счета по конкретной квартире или дому, нажмите на кнопку «Удалить» – после этого по данному адресу счета приходить не будут.
Для создания новой подписки необходимо перейти в раздел «Мои подписки» и нажать кнопку «Добавить подписку».
Как удалить свою подписку из сервиса «Мои подписки»?
Для удаления войдите в сервис «Мои подписки».
Нажмите на подписку, которую необходимо удалить.
В новом меню выберите «Удалить» – больше уведомления о начислениях по этой квартире или дому клиент получать не будет.
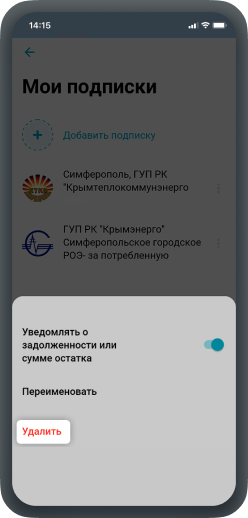
Автоплатёж
Как подключить автоплатёж для регулярной автоматической оплаты счетов?
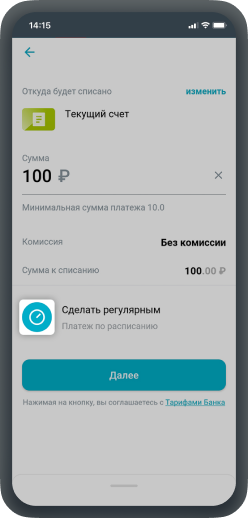
1. После совершения платежа нажмите «Сделать регулярным»
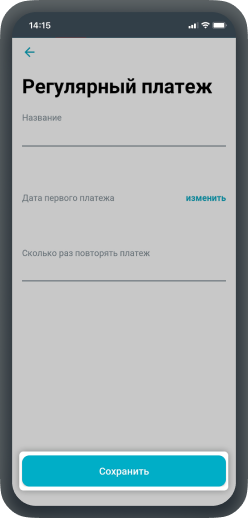
2. Заполните поля, далее «Сохранить»
Как отменить Автоплатёж (регулярный платёж)?
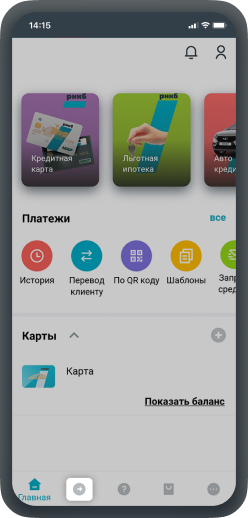
1. Зайдите в «Платежи»
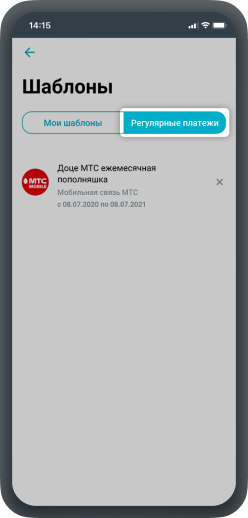
2.Зайдите в строку «Шаблоны», выберите «Регулярные платежи» - на странице отразятся подключенные в ИБК/Мобильном приложении регулярные переводы выберите тот, который хотите удалить и нажмите серый крестик справа от него
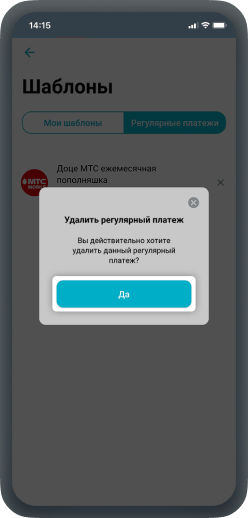
3. Подтвердите удаление
Шаблон
Как создать шаблон регулярных операций для экономии времени?
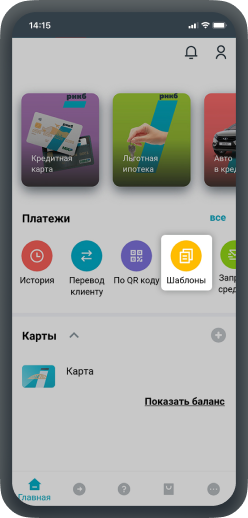
1. Нажмите «Шаблоны»
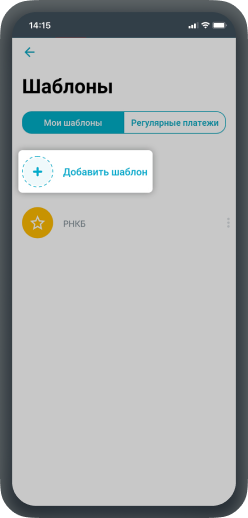
2. Выберите «Добавить шаблон»
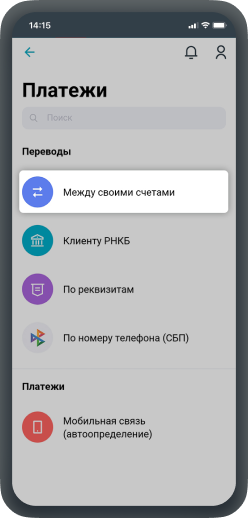
3. Выберите вид операция для шаблона
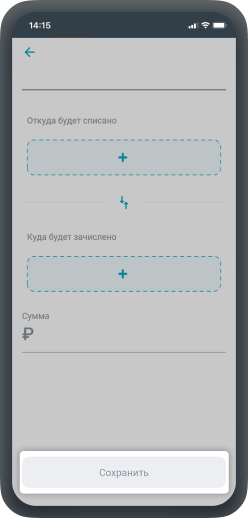
4. Заполните поля, затем кнопка «Сохранить»
Переводы
Как совершать переводы через Систему быстрых платежей (СБП)?
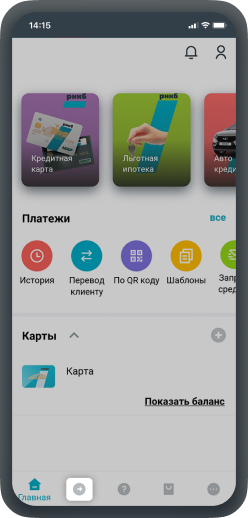
1. Зайдите в «Платежи»
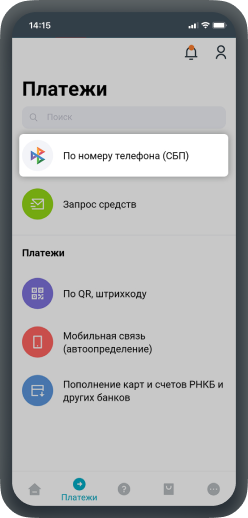
2. Выберите «По номеру телефона (СБП)»
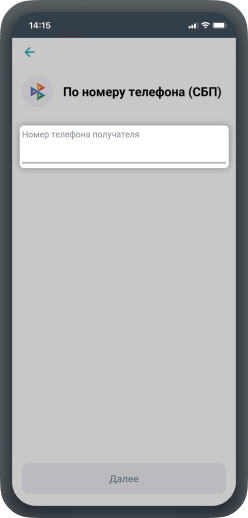
3. Выберите карту списания и зачисления, укажите сумму, затем кнопка «Далее»
Как сделать перевод между своими счетами, открытыми в РНКБ?
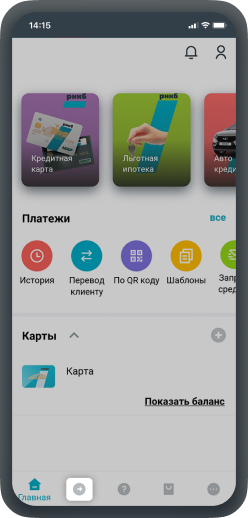
1. Зайдите в «Платежи»
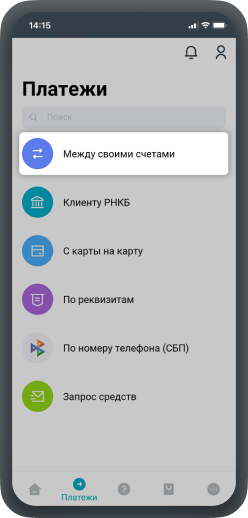
2. Выберите «Между своими счетами»
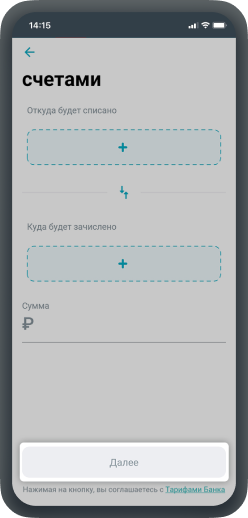
3. Выберите карту списания и зачисления, укажите сумму, затем кнопка «Далее»
Как сделать перевод на свои счета, открытые в других банках и финансовых организациях (по реквизитам)?
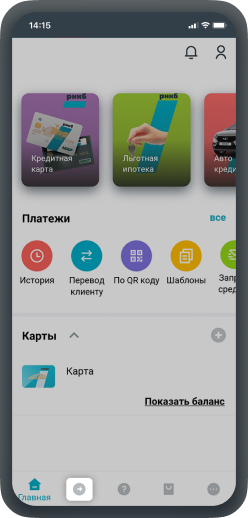
1. Зайдите в «Платежи»
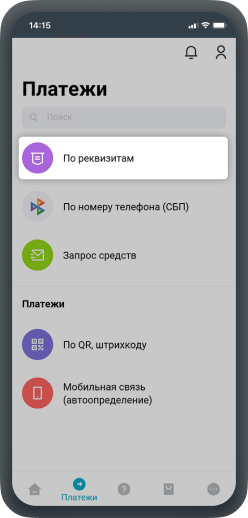
2. Выберите «По реквизитам»
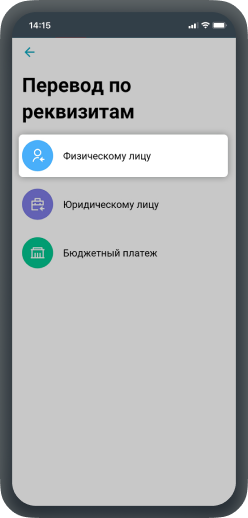
3. Выберите нужный пункт
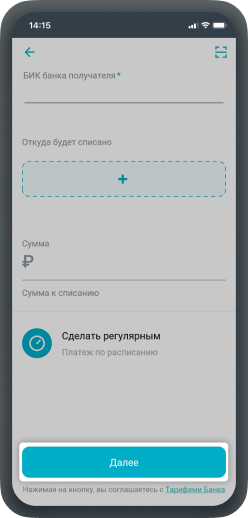
4. Заполните все реквизиты, затем кнопка «Далее»
Как сделать перевод третьим лицам на счета и карты Мир, Visa, MasterСard, ПРО100, открытые как в РНКБ, так и в других банках и финансовых организациях (по реквизитам)?
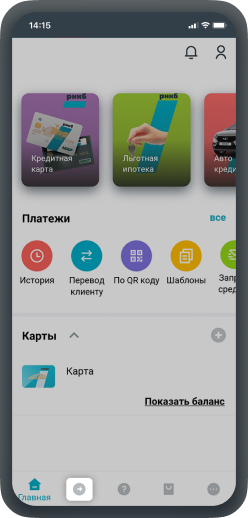
1. Зайдите в «Платежи»
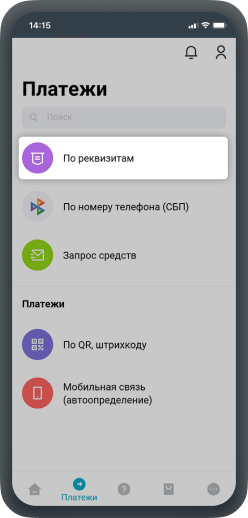
2. Выберите «Пополнение карт и счетов РНКБ и других банков»
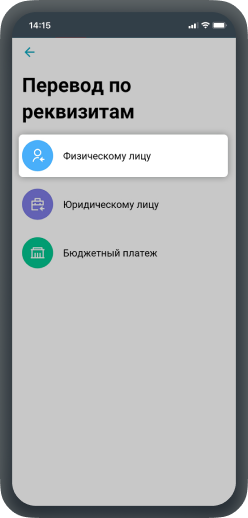
3. Выберите нужный пункт
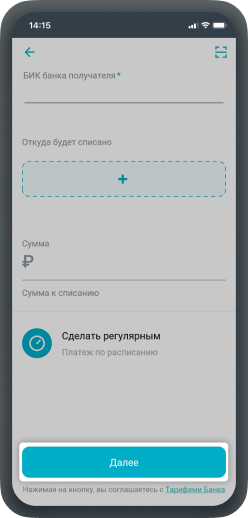
4. Заполните все реквизиты, затем кнопка «Далее»
Как сделать перевод по номеру телефона?
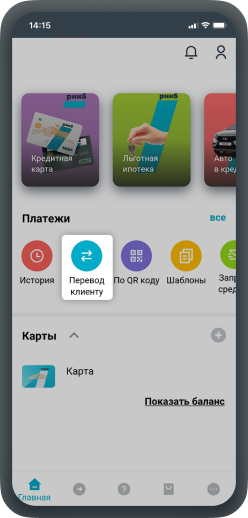
1. Зайдите в «Перевод клиенту»
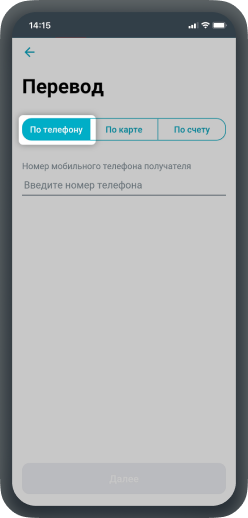
2. Выберите вкладку «По телефону», введите номер телефона, затем «Далее»
Карты
Как самостоятельно выпустить виртуальную карту?
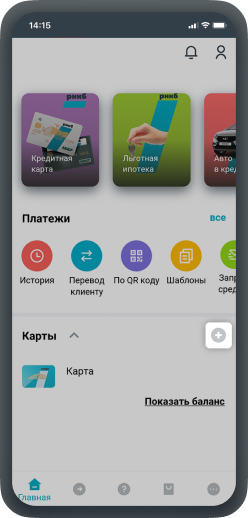
1. Зайдите в меню карты
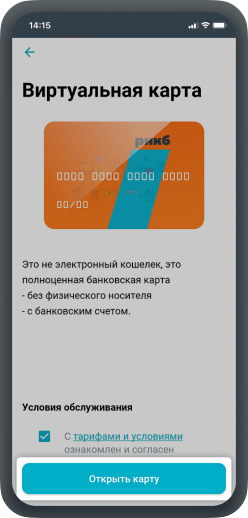
2. Ознакомьтесь и примите условия, нажмите «Открыть карту»
Как подключить MirAccept для оплаты товаров в интернете?
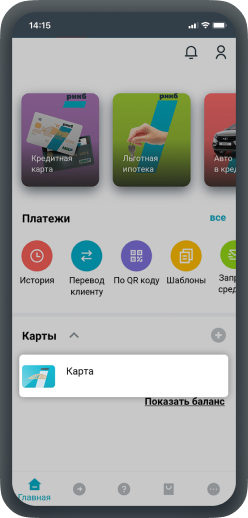
1. Зайдите в меню вашей карты
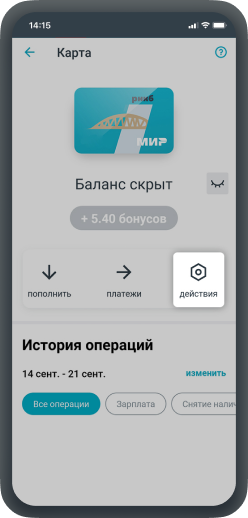
2. Выберите «Действия»
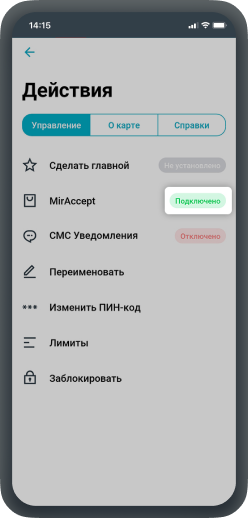
3. В опции «MirAccept» выберите «Подключено»
Как активировать карту или сменить PIN-код на ней?
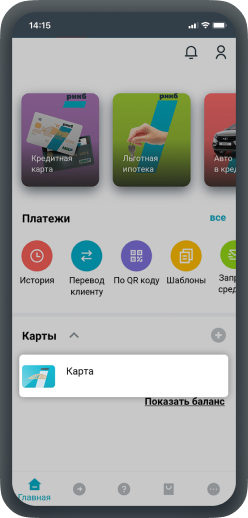
1. Зайдите в меню вашей карты
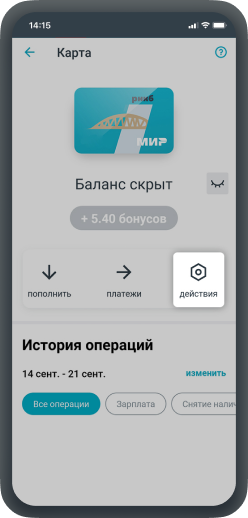
2. Выберите «Действия»
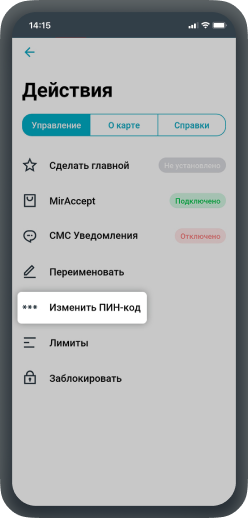
3. Выберите «Изменить ПИН-код»
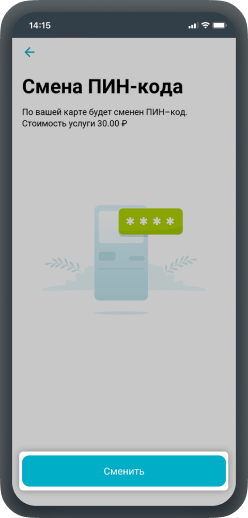
4. Нажмите «Сменить»
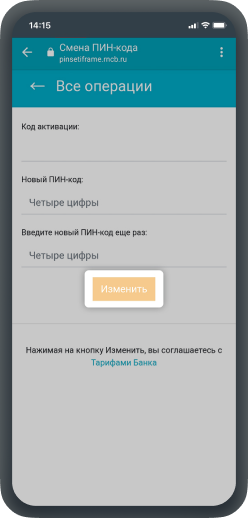
5. Заполните поля, далее кнопка «Изменить»
Как самостоятельно заблокировать карту?
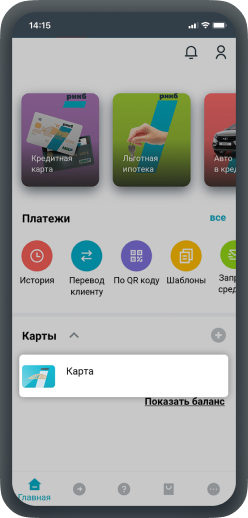
1. Зайдите в меню вашей карты
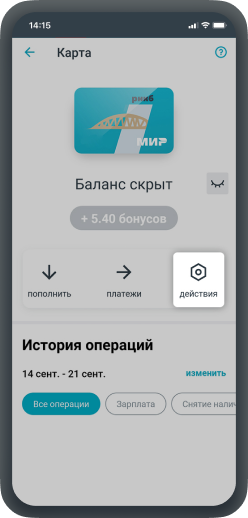
2. Выберите «Действия»
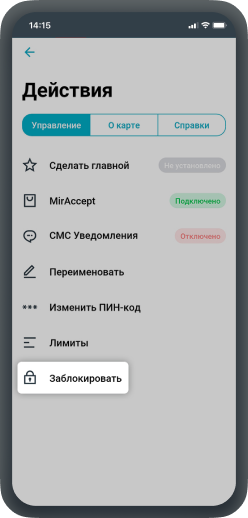
3. Выберите «Заблокировать»
Как самостоятельно подключить или отключить SMS-информирование?
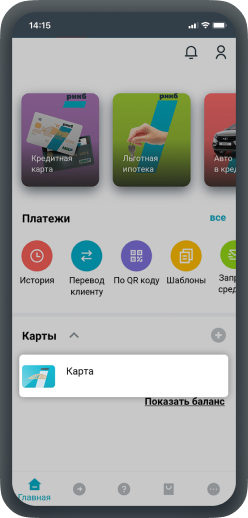
1. Зайдите в меню вашей карты
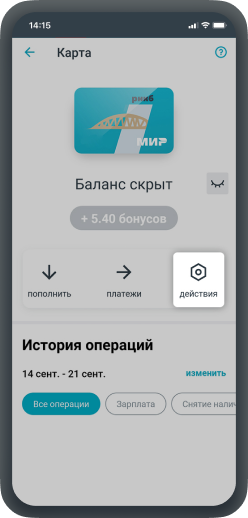
2. Выберите «Действия»
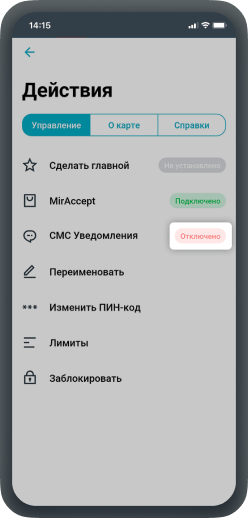
3. В опции «SMS Уведомления» выберите «Подключено/Отключено»
Как получить справку о задолженности по кредитной карте?
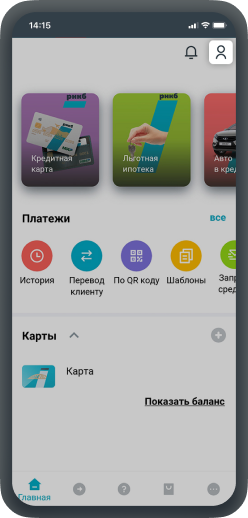
1. Зайдите в свой профиль
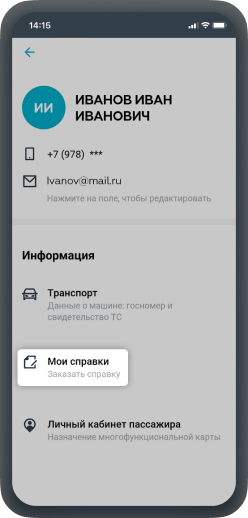
2. Выберите «Мои справки»
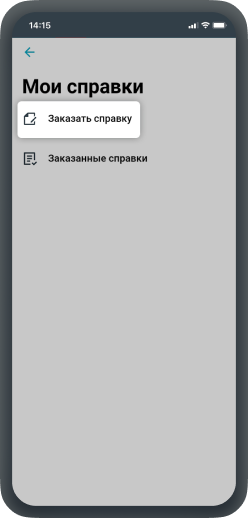
3. Выберите «Заказать справку»
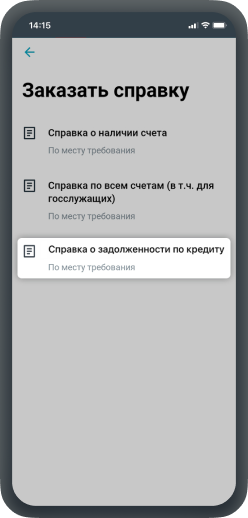
4. Выберите «Справка о задолженности по кредиту»
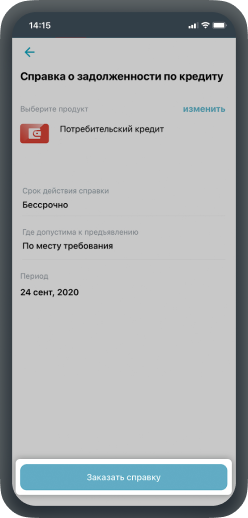
5. Нажмите «Заказать справку»
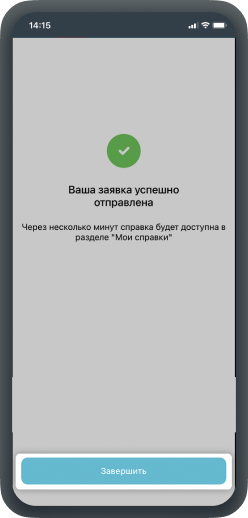
6. Нажмите «Завершить»
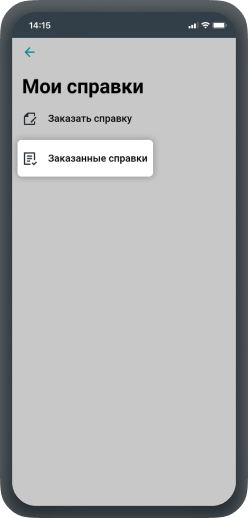
7. Выберите «Заказанные справки»
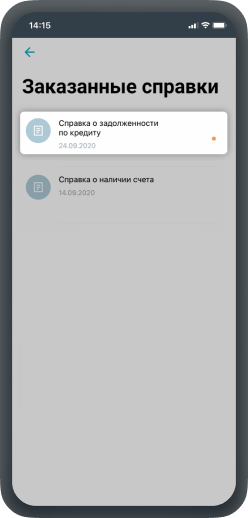
8. Выберите «Справка о задолженности по кредиту»
Вклады и счета
Как самостоятельно открыть счёт?
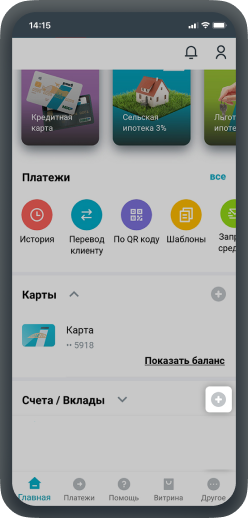
1. Зайдите в меню «Счета/Вклады»
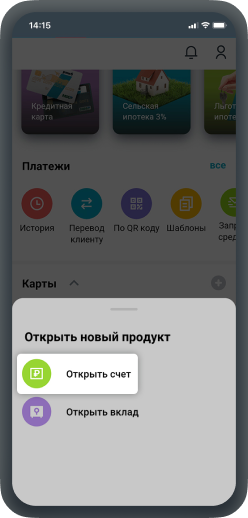
2. Выберите «Открыть счёт»
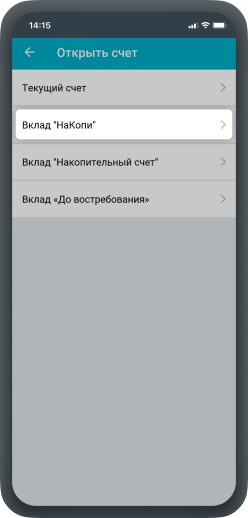
3. Выберите нужный вклад
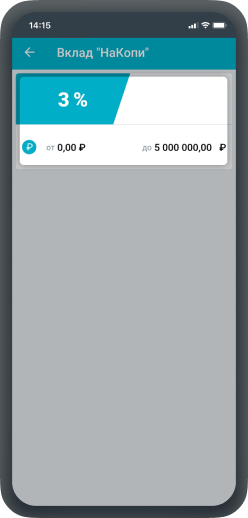
4. Нажмите на кнопку вклада
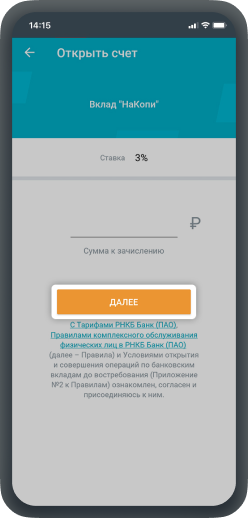
5. Заполните все поля, затем копка «Далее»
Как пополнить счёт?
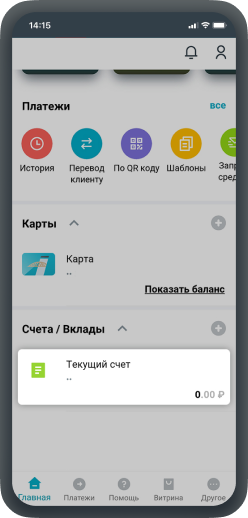
1. Зайдите в меню
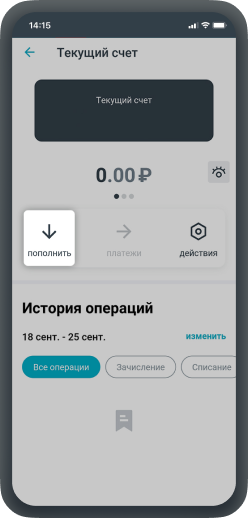
2. Выберите «Пополнить»
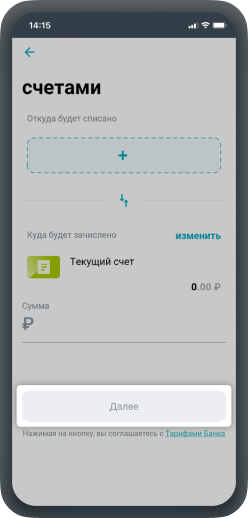
3. Выберите карту и сумму списания, затем кнопка «Далее»
Как проверить баланс?
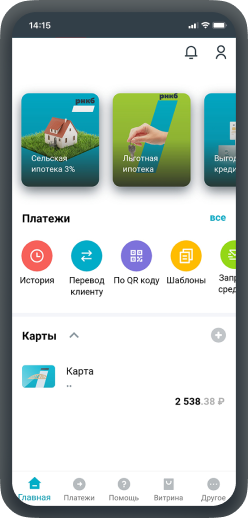
Баланс отображается на главном экране (если нажать на цифры, баланс скроется).
Способы обновление баланса:
1. Зайти в приложение повторно
2. Нажать на отображение баланса и выполнить протяжку сверху вниз
3. Потрясти телефон
Как самостоятельно закрыть счёт?
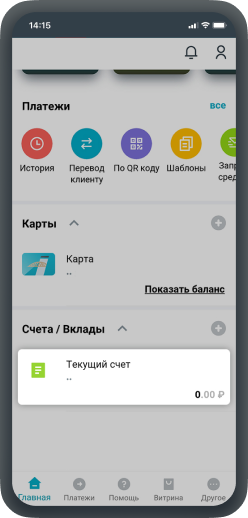
1. Зайдите в меню
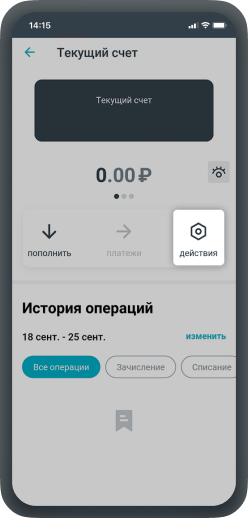
2. Выберите «Действия»
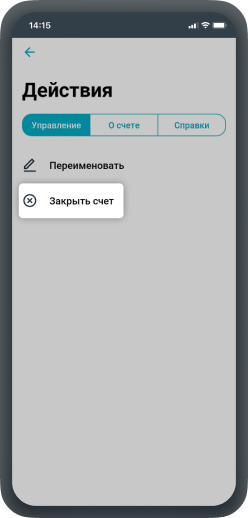
3. Выберите «Закрыть счёт»
Как самостоятельно открыть вклад с повышенной процентной ставкой?
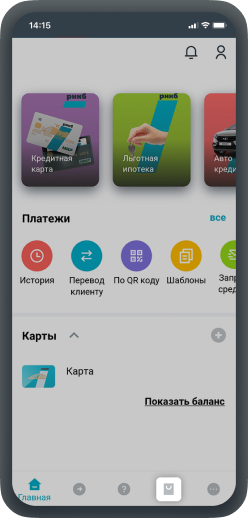
1. Зайдите в витрину

2. Выберите «Оформить депозит»
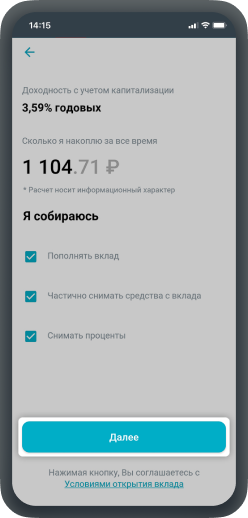
3. Настройте под себя вклад с повышенной процентной ставкой, затем «Далее»
Как заказать справку?
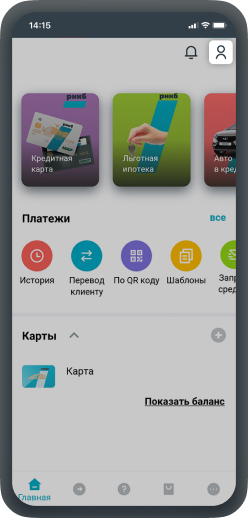
1. Зайдите в профиль
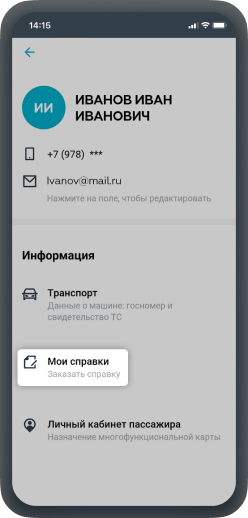
2. Выберите «Мои справки»
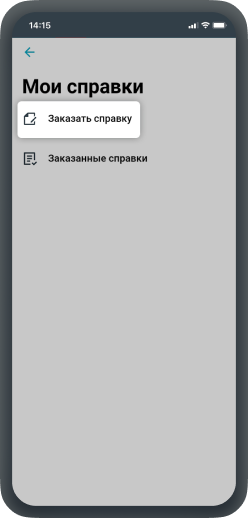
3. Выберите «Заказать справку»
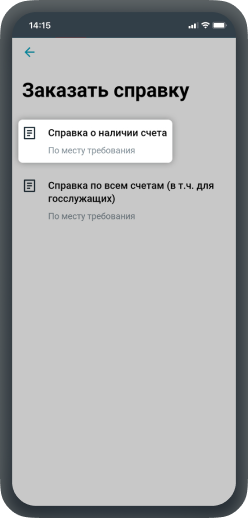
4. Выберите нужную опцию
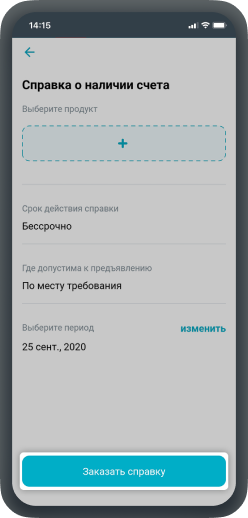
5. Заполните поля, нажмите «Заказать справку»
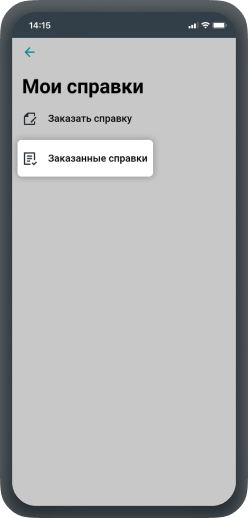
6. Справка появится в разделе «Заказанные справки»
Как посмотреть реквизиты и информацию по Счёту/Вкладу?
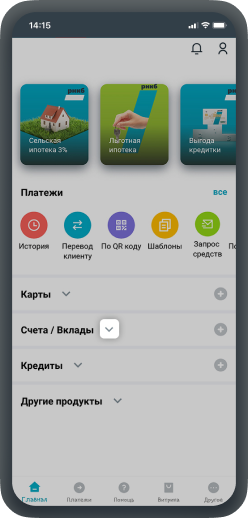
1. Зайдите в меню «Счета/Вклада»
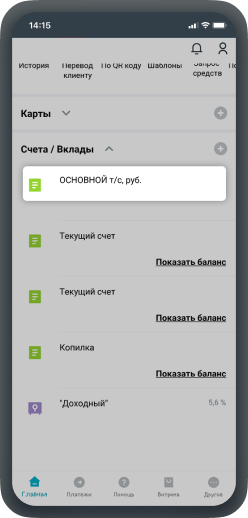
2. Выберите нужный Счёт/Вклад
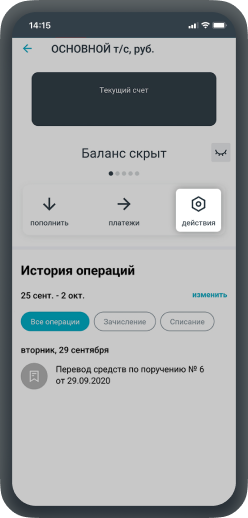
3. Нажмите «Действия»
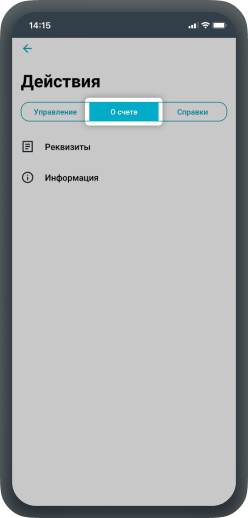
4. Нажмите вкладку «О счёте», затем выберите нужную опцию
Как самостоятельно закрыть Счёт/Вклад?
Самостоятельно закрыть Счёт/Вклад можно в случае, если он был создан дистанционно (в Мобильном приложении).
Как пополнить Счета/Вклады физическим лицам?
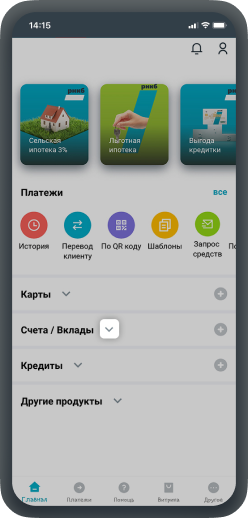
1. Зайдите в меню «Счёта/Вклада»
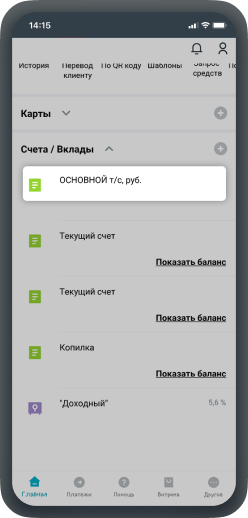
2. Выберите нужный Счёт/Вклад
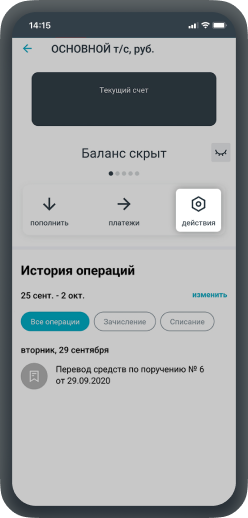
3. Нажмите «Действия»
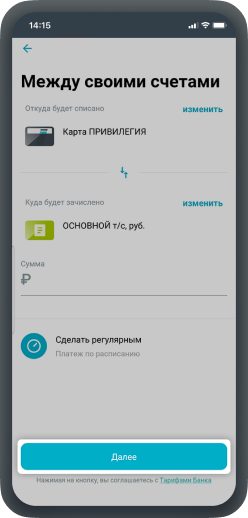
4. Заполните реквизиты, затем «Далее»
Как снять средства со Счёта/Вклада?
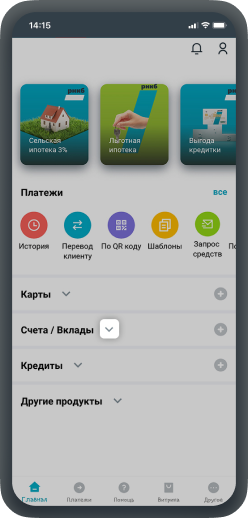
1. Зайдите в меню «Счёта/Вклада»
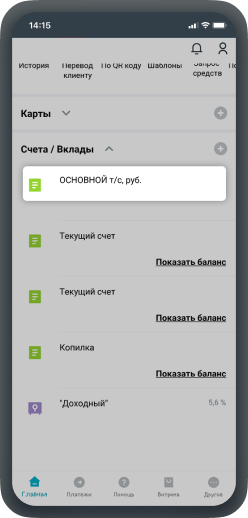
2. Выберите нужный Счёт/Вклад
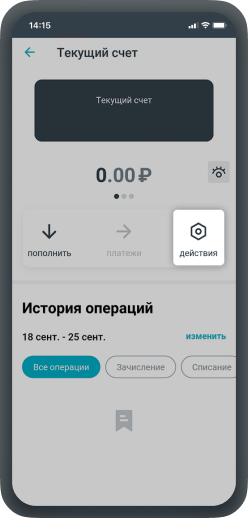
3. Нажмите «Платежи»
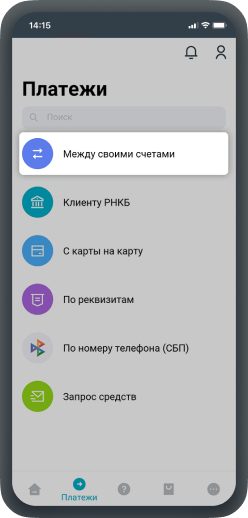
4. Выберите «Между своими счетами»
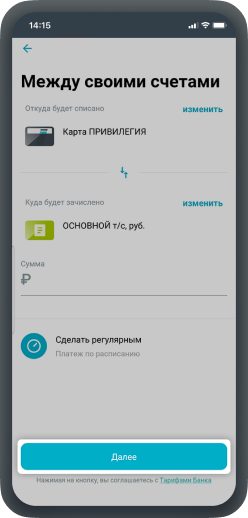
5. Заполните реквизиты, затем «Далее»
Внимание!
Снятие со срочных вкладов может быть ограничено параметром депозитного продукта
Как получить информацию об операциях по Счёту/Вкладу/Карте?
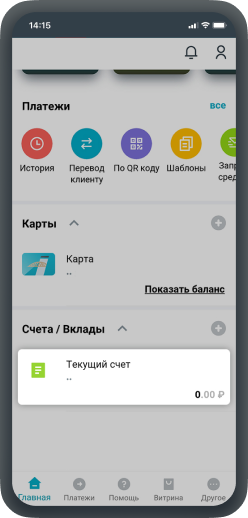
1. Зайдите в меню
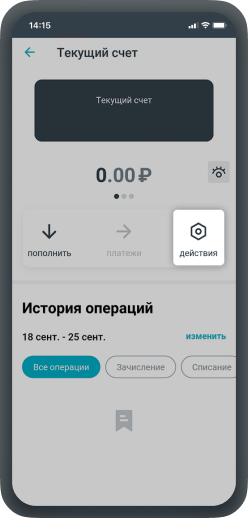
2. Нажмите «Действия»
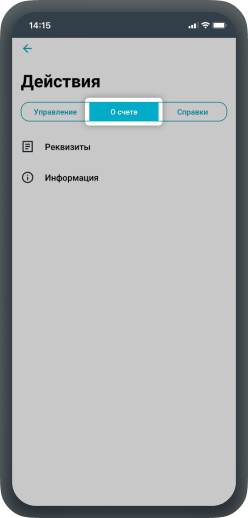
3. Нажмите «О счёте», затем выберите нужную опцию
Госуслуги
Как зарегистрироваться на портале Госуслуг?
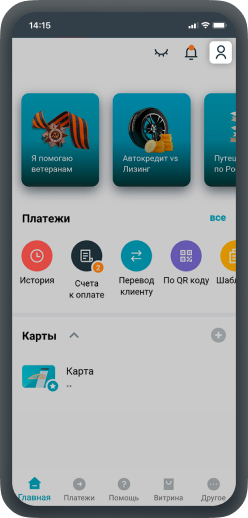
1. В главном меню зайдите в «Профиль»
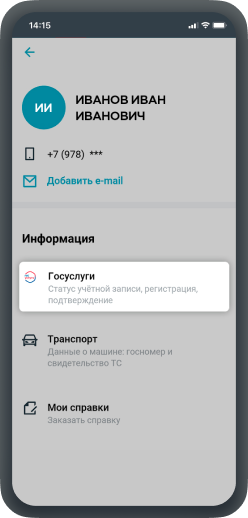
2. Выберите «Госуслуги»
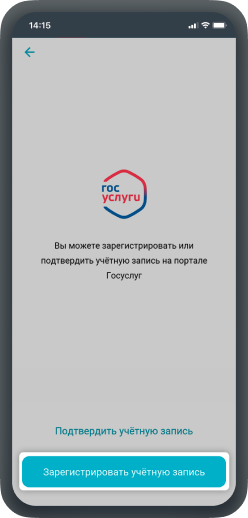
3. Нажмите «Зарегистрировать учётную запись»
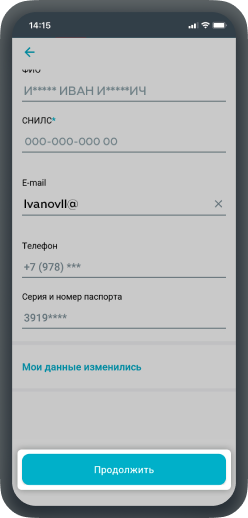
4. Проверьте или введите необходимые данные, нажмите «Продолжить»
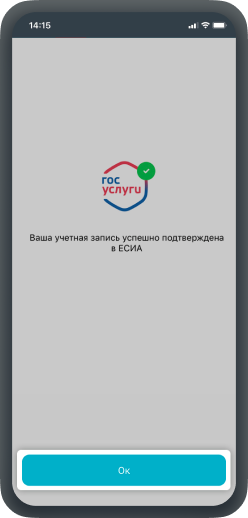
5. Ок (информация с паролем для входа в ЛК на портал Госуслуг в SMS-уведомлении от отправителя «gosuslugi»)
Как подтвердить учётную запись на портале Госуслуг
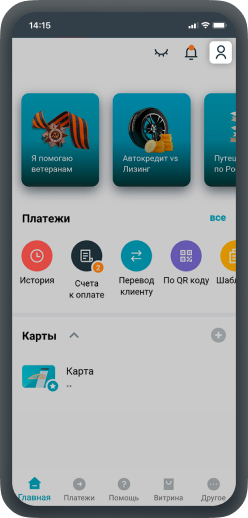
1. В главном меню зайдите в «Профиль»
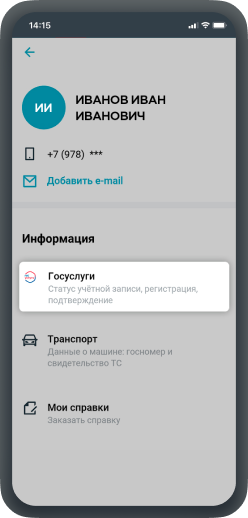
2. Выберите «Госуслуги»
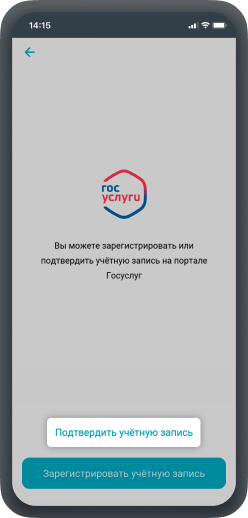
3. Нажмите «Подтвердить учётную запись»
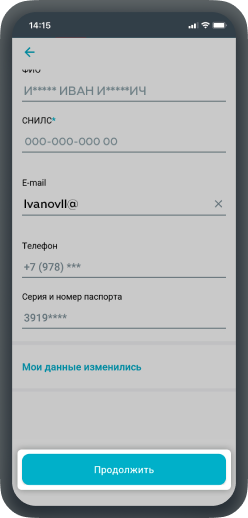
4. Проверьте или введите необходимые данные, нажмите «Продолжить»
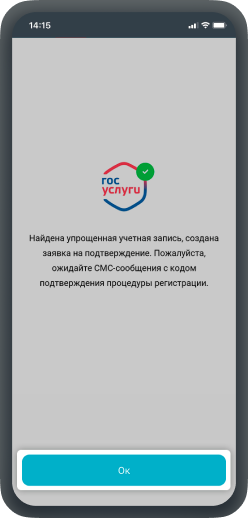
5. Ок
Документы
Как создать платёжную квитанцию?
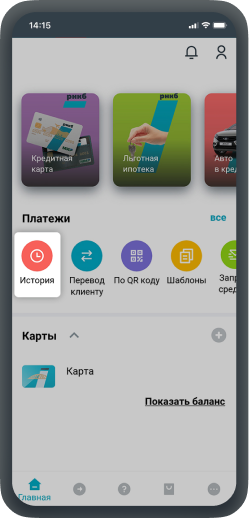
1. Нажмите «История»
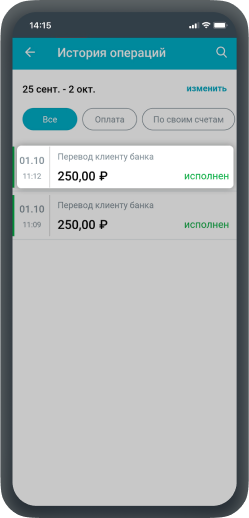
2. Выберите нужный платёж
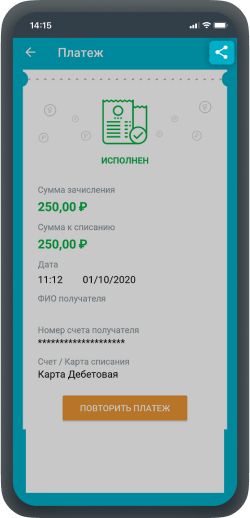
3. Теперь можно делиться платёжной квитанцией
Как создать электронные документы?
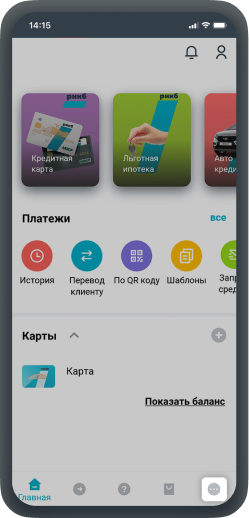
1. Зайдите в главное меню
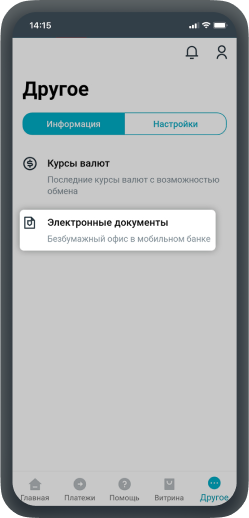
2. Выберите «Электронные документы»
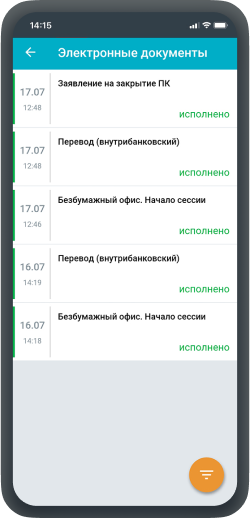
3. Выберите нужный пункт и вы получите электронную версию документа
Как сформировать реквизиты карт счетов и создание QR-кода, содержащего эти реквизиты, с возможностью его отправки по электронной почте и в мессенджеры?
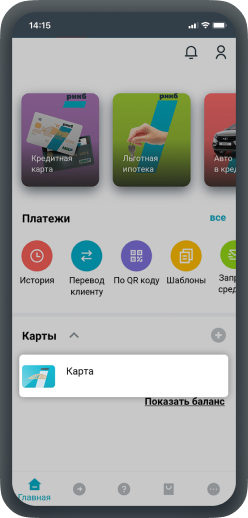
1. Зайдите в меню вашей карты
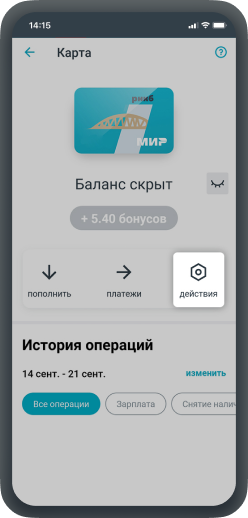
2. Выберите «Действия»
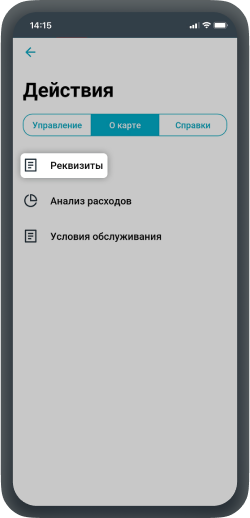
3. Выберите вкладку «О карте», нажмите «Реквизиты»
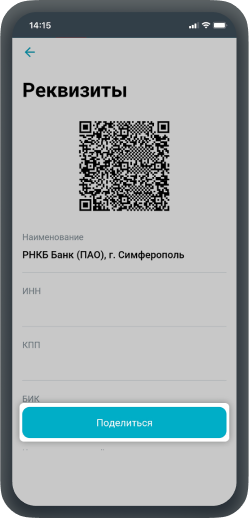
4. Вы получили реквизиты, далее «Поделиться»
Как заказать справку?
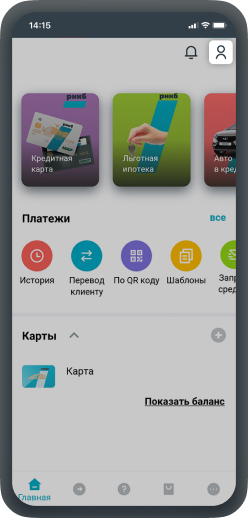
1. Зайдите в профиль
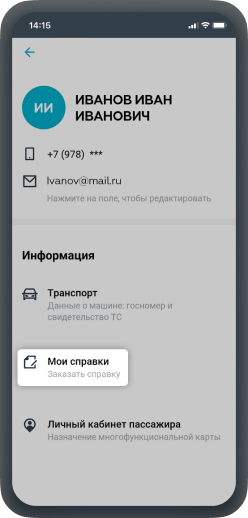
2. Выберите «Мои справки»
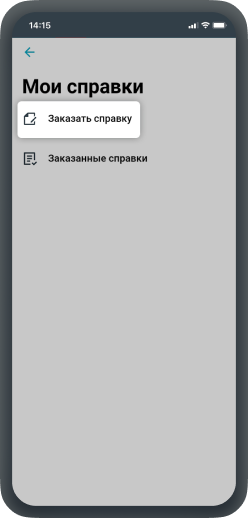
3. Выберите «Заказать справку»
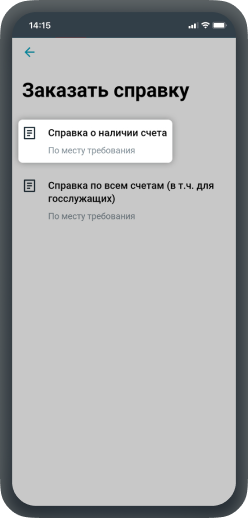
4. Выберите нужную опцию
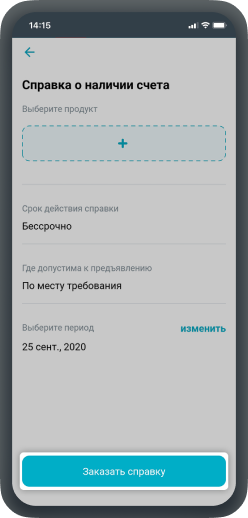
5. Заполните поля, нажмите «Заказать справку»
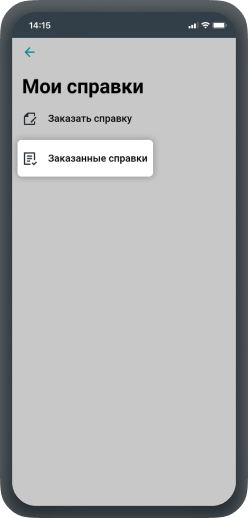
6. Справка появится в разделе «Заказанные справки»
Кредиты
Как подать онлайн-заявки на все кредитные продукты банка?
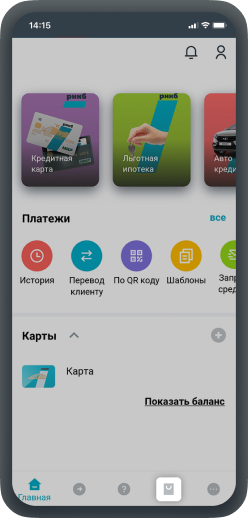
1. Выберите «Витрину»
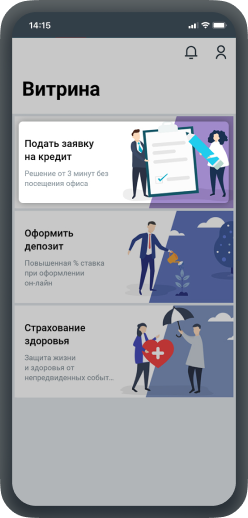
2. Выберите «Подать заявку на кредит»
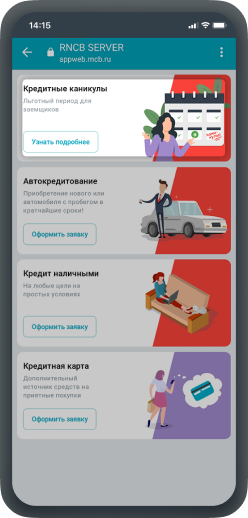
3. Выберите нужный кредит, нажмите «Узнать подробнее» для перехода на сайт банка. Здесь можно ознакомиться с подробностями и заполнить заявку.
Как внести ежемесячный платёж по кредиту?
Ежемесячный платёж по кредиту списывается автоматически со счёта на который привязан кредит.
Для пополнения счёта смотрите раздел «ВКЛАДЫ И СЧЕТА», вопрос № 2 «Как пополнить счёт?»
Как совершить полное или частичное досрочное погашение кредита, оформленного в РНКБ?
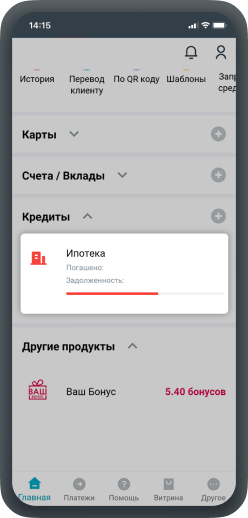
1. Выберите вкладку «Кредиты», зайдите в меню
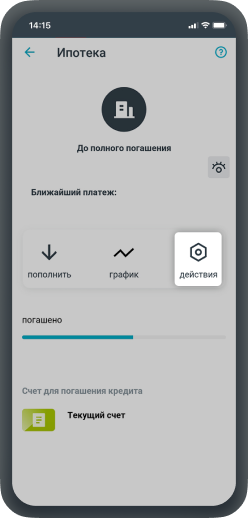
2. Выберите «Действия»
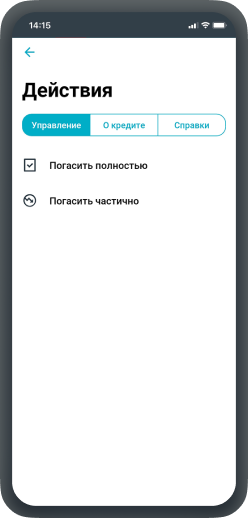
3. Выберите нужную опцию
Ограничениях в досрочном погашении кредита:
- не менее суммы начисленных процентов
- не более 1 раза в день
- нельзя сделать досрочное погашение при наличии просрочки
- нельзя сделать досрочное погашение в выходной и праздничный день
- нельзя сделать досрочное погашение в дату планового погашения
Как получить справку по кредиту?
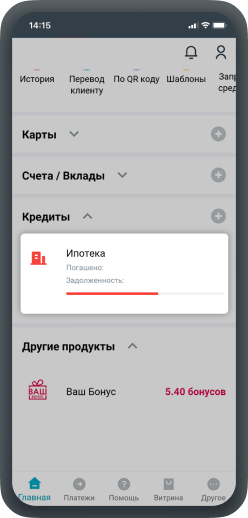
1. Зайдите в меню кредита
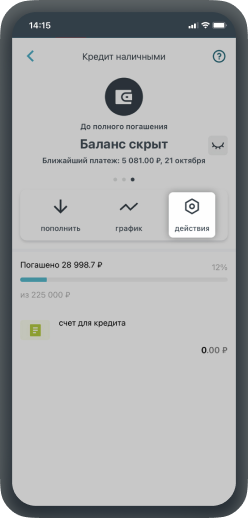
2. Выберите нужный кредит и нажмите «Действия»
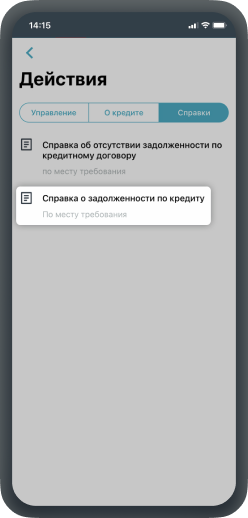
3. Выберите вкладку «Справки», далее «Справка о задолженности по кредиту»
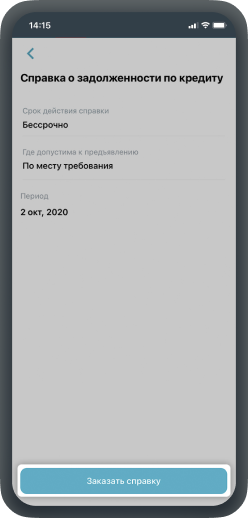
4. Нажмите «Заказать справку»
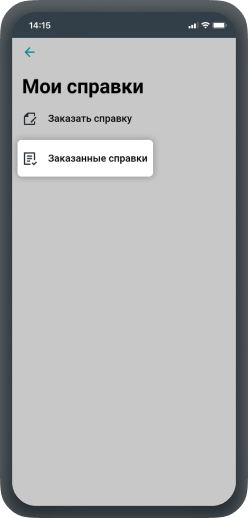
5. Выберите «Заказанные справки»
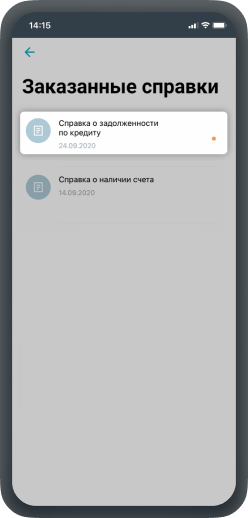
6. Выберите «Справка о задолженности по кредиту»
Кошельки
Как сделать перевод на электронные кошельки QIWI, Webmoney, Yandex.Money, Единый кошелёк, Монета.ру и другие?
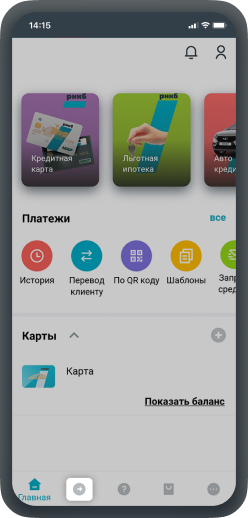
1. Зайдите в «Платежи»
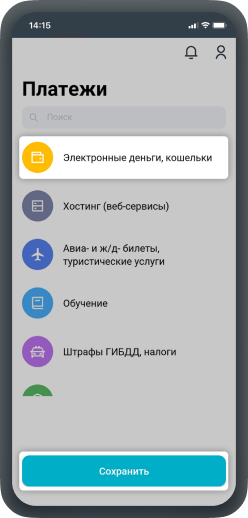
2. Выберите «Электронные деньги, платежи»
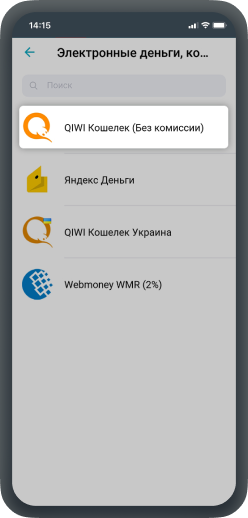
3. Выберите нужный пункт
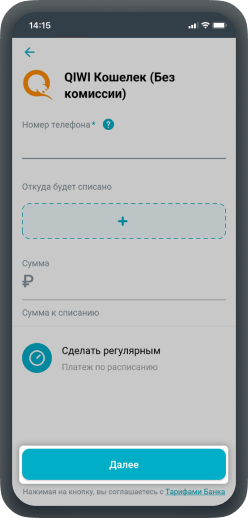
4. Заполните все реквизиты, затем кнопка «Далее»
₽ € $ Обмен валют
Как получить информацию о текущем валютном курсе банка и ЦБ РФ?
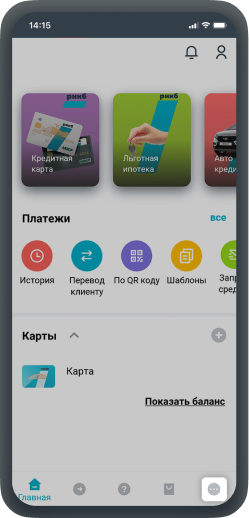
1. На главном экране выберите «Другое»
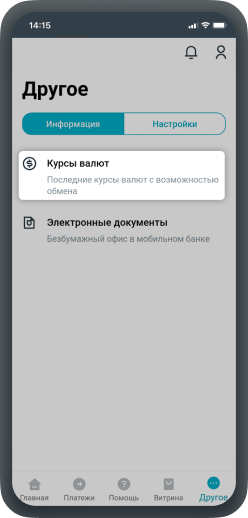
2. Выберите «Курсы валют»
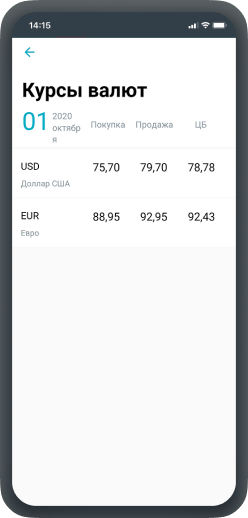
3. Здесь показана подробная информация
Как сделать автоматическую конвертацию денежных средств при их переводе со счёта в одной валюте на счёт в другой валюте?
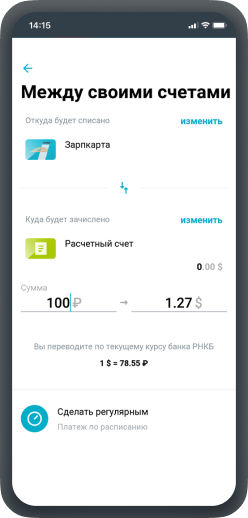
При переводе со счёта на счёт, конвертация происходит автоматически
Офисы и банкоматы
Как посмотреть карту с обозначением ближайших отделений, банкоматов и терминалов?
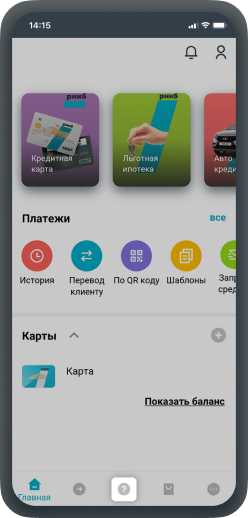
1. На главном экране выберите «Помощь»
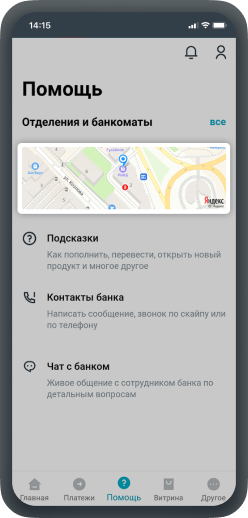
2. нажмите на карту, здесь показаны ближайшие от вашего местоположения объекты.
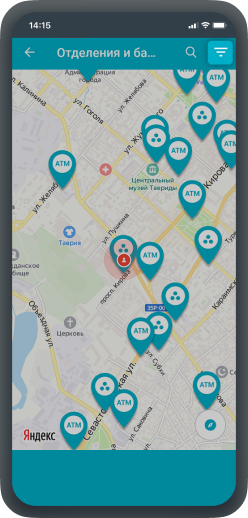
3. Зайдите в меню
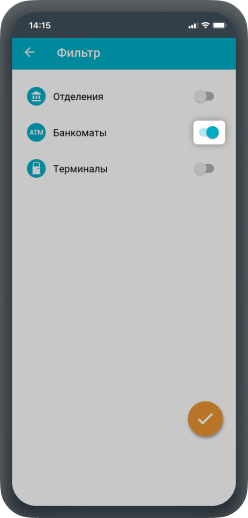
4. Выберите фильтр для отображения нужных объектов
Покупки
Как приобрести авиа- и жд- билеты (Ozon.Travel, Авиакасса и пр.)?
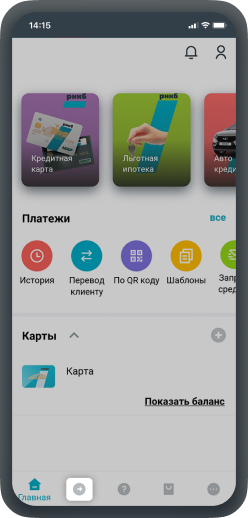
1. Зайдите в «Платежи»
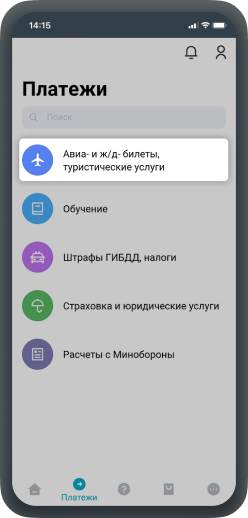
2. Выберите «Авиа- и ж/д- билеты, туристические услуги»
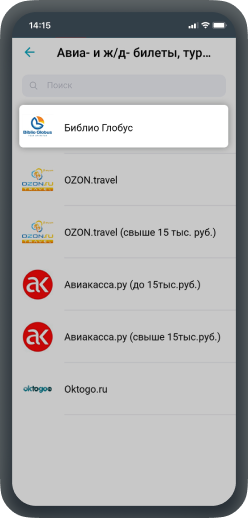
3. Выберите нужный пункт
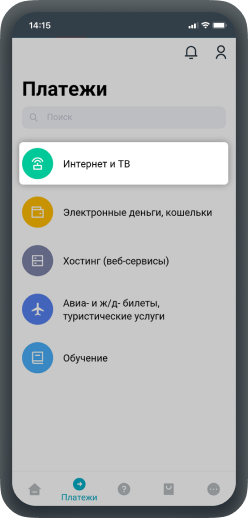
4. Заполните все реквизиты, затем кнопка «Далее»
Как приобрести товары по каталогам (Amway, MaryKay, Avon, Faberlic и пр.)?
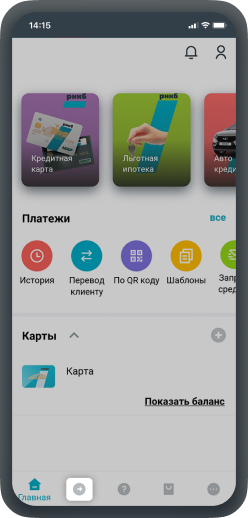
1. Зайдите в «Платежи»
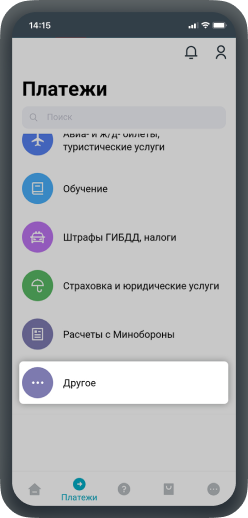
2. Выберите «Другое»
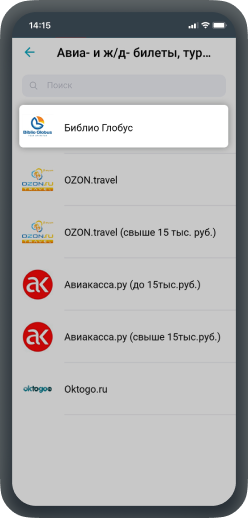
3. Выберите «Интернет-магазины, сетевая торговля, услуги»
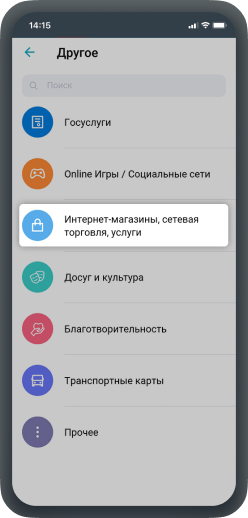
4. Выберите нужный пункт
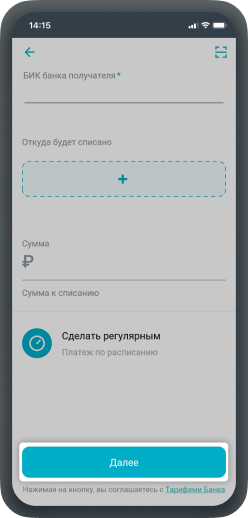
5. Заполните все реквизиты, затем кнопка «Далее»
Как оплатить юридические, страховые и медицинские услуги?
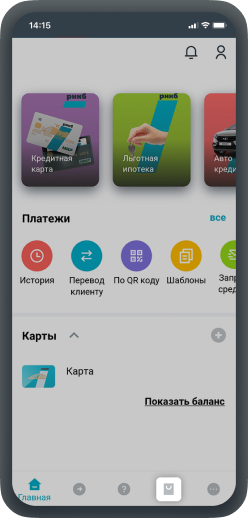
1. Зайдите в «Витрину»
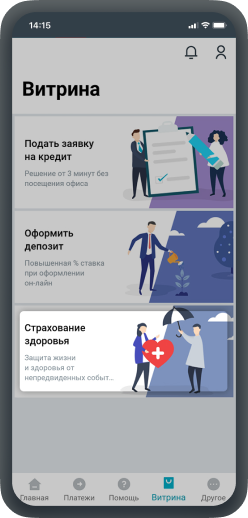
2. Выберите «Страхование здоровья»
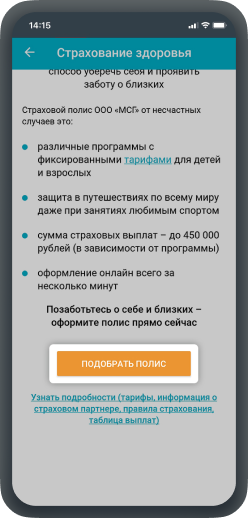
3. Под информацией нажмите «ПОДОБРАТЬ ПОЛИС»
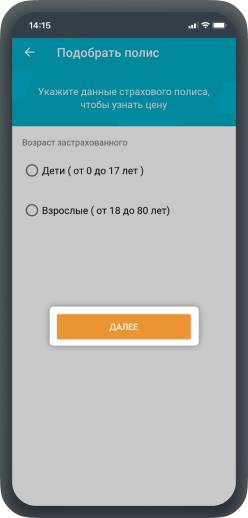
4. Выберите возраст застрахованного, затем кнопка «Далее»
Как заказать памятные монеты из драгоценных металлов?
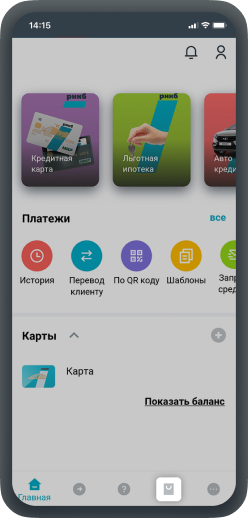
1. Зайдите в «Предложения банка»
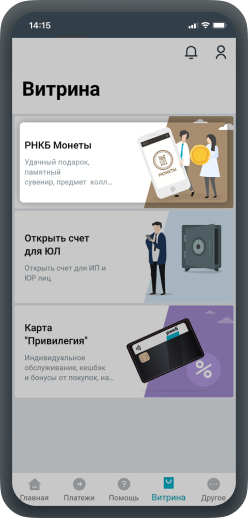
2. Выберите «РНКБ Монеты»
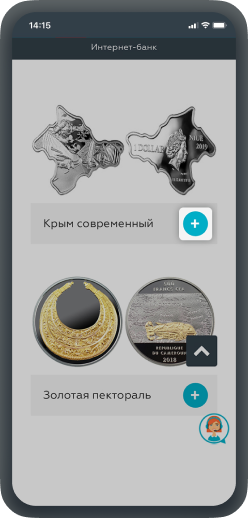
3. Выберите монету
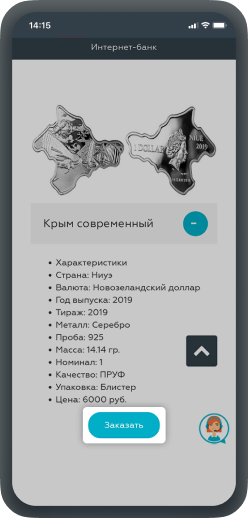
4. В описании нажмите «Заказать»
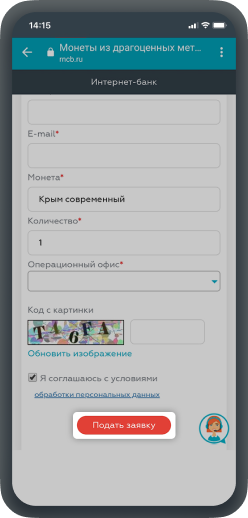
5. Заполните реквизиты, нажмите «Подать заявку»
Сервисные продукты и страхование
Как оформить ребёнку страховку, которая подходит для спортивных секций и спортивных соревнований?
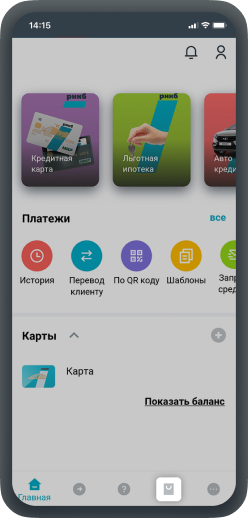
1. Зайдите в «Витрину»
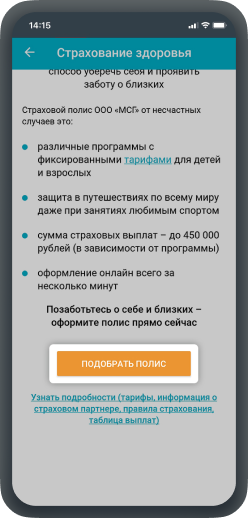
2. Выберите «Страхование здоровья»
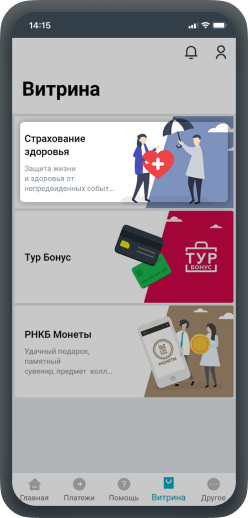
3. Нажмите кнопку «Подобрать полис»
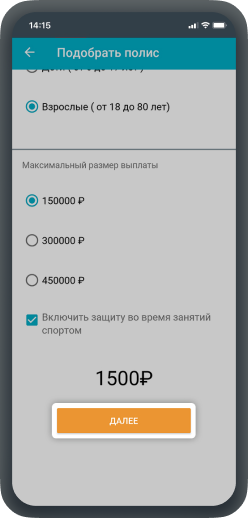
4. Отметьте «Дети» (от 0 до 17 лет) и «Максимальный размер выплаты», нажмите «Далее»
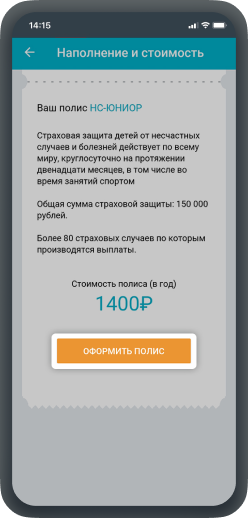
5. Нажмите «Оформить полис»
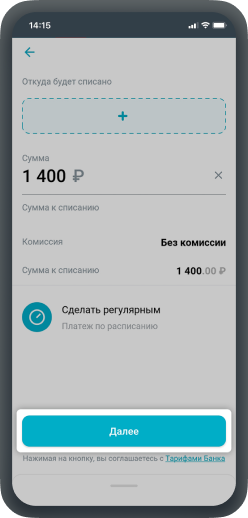
6. Заполните реквизиты, затем «Далее»

